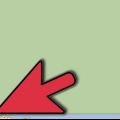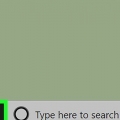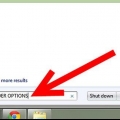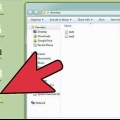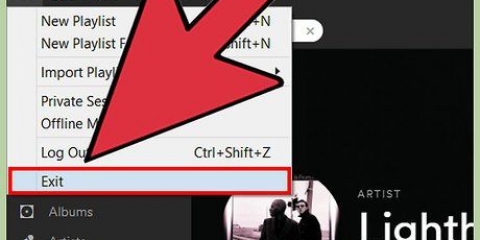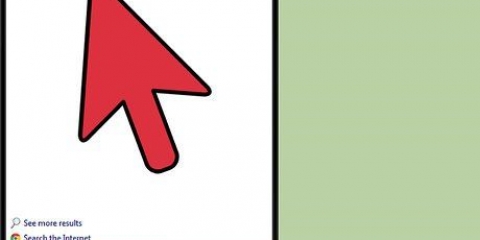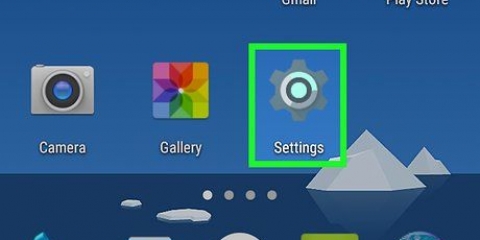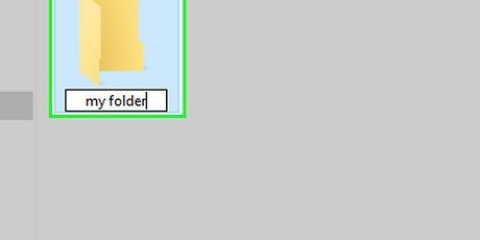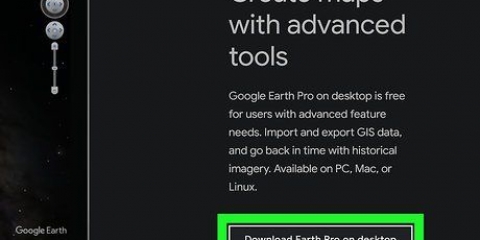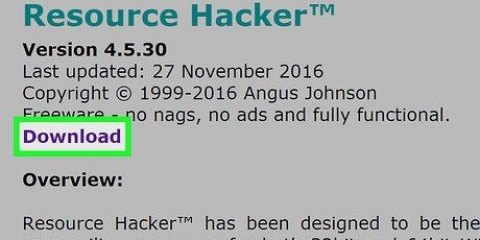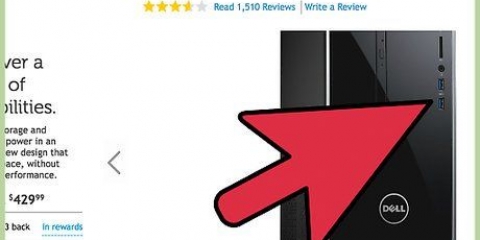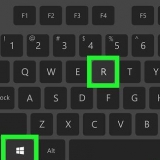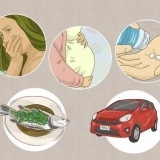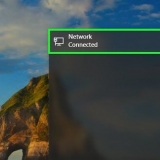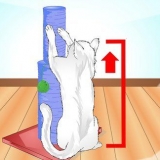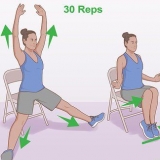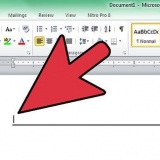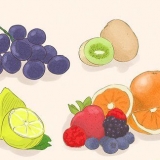Clique em "Formulários" no painel esquerdo e clique em "Serviços de utilidade pública." Clique duas vezes em "terminal." Abra o OS X Lion Launchpad. Clique no mapa "Serviços de utilidade pública". Em seguida, clique duas vezes "terminal." Encontre o Terminal na tela de pesquisa do Spotlight. Clique na lupa na barra de menu superior e digite "terminal," e clique no programa quando ele aparecer. 




Clique em "Formulários" no painel esquerdo e pressione "Serviços de utilidade pública." Clique duas vezes em "terminal." Abra o OS X Lion Launchpad. Clique no mapa "Serviços de utilidade pública". Em seguida, clique duas vezes "terminal." Encontre o Terminal na tela de pesquisa do Spotlight. Clique na lupa na barra de menu superior e digite "terminal," e clique no programa quando ele aparecer. 


OS X Lion oculta a pasta "biblioteca" por padrão, enquanto as versões anteriores do OS X não. Para apenas a pasta "biblioteca"sem mostrar todos os outros arquivos ocultos também, digite o seguinte comando na janela do Terminal:
chflags nohidden ~/Library/ Apenas o uso diário do Mac não requer que arquivos ocultos sejam expostos. Depois de concluir uma tarefa que exige isso, é uma boa ideia ocultar os arquivos novamente para evitar danos acidentais ao sistema. Ao digitar texto na janela do Terminal, certifique-se de "localizador" capitalize, caso contrário o comando não funcionará.
Mostrar arquivos e pastas ocultos no mac os x
Certos arquivos e pastas no seu Apple Mac estão ocultos por padrão, então você não pode vê-los ou encontrá-los com o Finder. Se você deseja tornar esses arquivos ocultos visíveis, talvez para fazer alterações no sistema ou no software, pode fazê-lo com o utilitário Terminal.
Degraus
Método1 de 2:Mostrar arquivos ocultos

1. Clique em "localizador" na sua doca.

2. Terminal aberto. Terminal é um utilitário que permite emitir comandos para o sistema operacional OS X Lion. Você pode abri-lo de 3 maneiras:
3. Digite o seguinte texto na janela Terminal e pressione "Entrar:"padrões escrever com.maçã.Finder AppleShowAllFiles SIM

4. Feche o programa Terminal. Você pode fazer isso por "Sair do Terminal" selecionável no menu Terminal.

5. Reiniciar o Finder. As novas configurações entrarão em vigor após reiniciar o Finder. Você faz isso clicando no botão "alt"-tecla e clique com o botão direito do mouse ou clique com dois dedos no ícone do Finder. Selecionar "Relançar."

6. Abra o Finder clicando no ícone no Dock. Você verá que os arquivos ocultos agora estão visíveis. Arquivos/pastas ocultos são mostrados com um texto de cor ligeiramente mais claro do que arquivos/pastas normais.
Método 2 de 2: Ocultar arquivos
Se você quiser ocultar os arquivos não ocultos novamente, inverta o processo anterior seguindo estas etapas.

1. Clique em "localizador" na sua doca.

2. Terminal aberto. Terminal é um utilitário que permite emitir comandos para o sistema operacional OS X Lion. Você pode abri-lo de 3 maneiras:
3. Digite o seguinte texto na janela Terminal e pressione
padrões escrever com.maçã.Finder AppleShowAllFiles NÃO
padrões escrever com.maçã.Finder AppleShowAllFiles NÃO

4. Feche o programa Terminal. Você pode fazer isso por "Sair do Terminal" selecionável no menu Terminal.

5. Reiniciar o Finder. As novas configurações entrarão em vigor após reiniciar o Finder. Você faz isso clicando no botão "alt"-tecla e clique com o botão direito do mouse ou clique com dois dedos no ícone do Finder. Selecionar "Relançar."

6. Abra o Finder clicando no ícone do aplicativo e os arquivos não ficarão mais visíveis, como você verá.
Pontas
chflags nohidden ~/Library/
Avisos
- É possível bagunçar completamente seu sistema e programas se você não tomar cuidado ao modificar ou excluir arquivos do sistema. Um erro pode fazer com que o sistema pare de funcionar ou você terá que reinstalar tudo. Siga todas as instruções cuidadosamente ao trabalhar com arquivos e pastas ocultos.
Artigos sobre o tópico "Mostrar arquivos e pastas ocultos no mac os x"
Оцените, пожалуйста статью
Popular