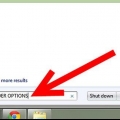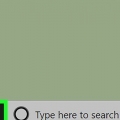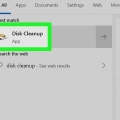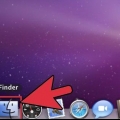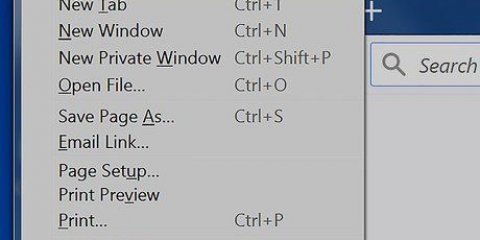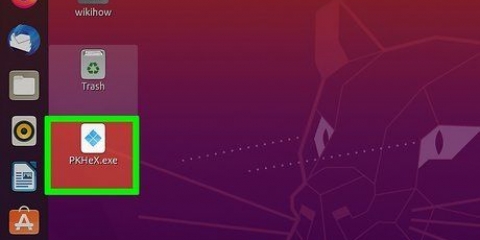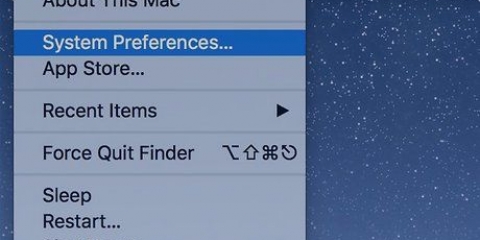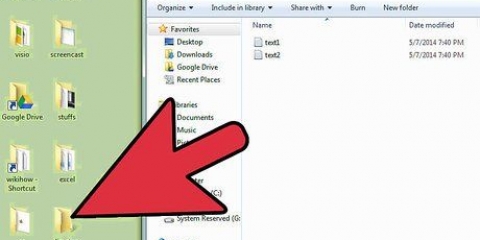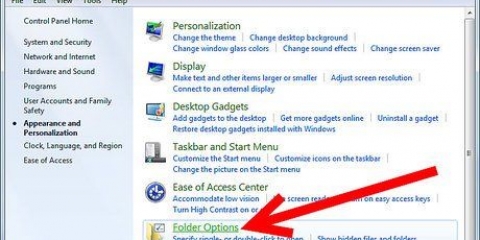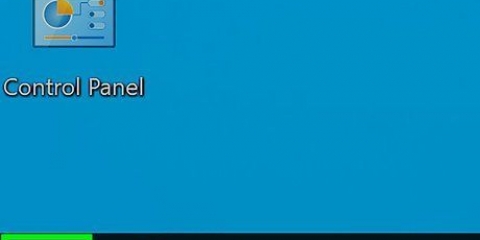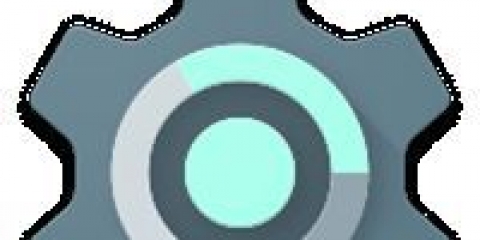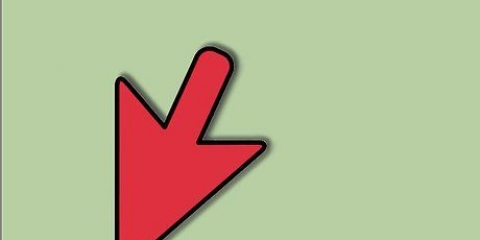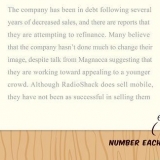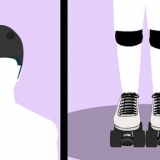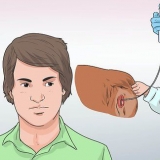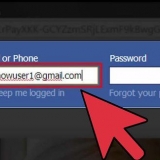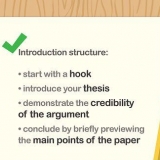Se você não quiser mais ver os arquivos, poderá ocultá-los novamente passando pelo mesmo processo novamente e redefinindo os valores. Você pode ocultar arquivos confidenciais para que outras pessoas não os vejam, mas essa não é uma boa maneira de garantir segurança ou privacidade. Em vez disso, é melhor você "permissões" definido para um arquivo específico.
Mostrar arquivos ocultos no windows 7
Contente
- Degraus
- Método1 de 4: Mostrar arquivos ocultos no Windows 7 usando as opções de pasta
- Método 2 de 4: Visualizando arquivos protegidos do sistema operacional
- Método3 de 4: Mostrar arquivos ocultos com o editor de registro
- Método 4 de 4: Mostrar arquivos protegidos do sistema operacional com o editor do registro
- Pontas
- Avisos
O Windows 7 oculta pastas e arquivos importantes para impedir que os usuários editem ou excluam arquivos que danificam seu sistema. Windows 7 não mostra arquivos ocultos automaticamente. O arquivo chamado "arquivo de paginação.sistema" é um exemplo de arquivo oculto (se um programa usar muita memória, o Windows permitirá que esse arquivo libere mais memória). Mas às vezes você precisa ver arquivos ocultos. Um vírus ou spyware pode estar nesses arquivos ocultos, dificultando a localização e remoção do vírus.
Degraus
Método1 de 4: Mostrar arquivos ocultos no Windows 7 usando as opções de pasta

1. Clique no botão iniciar.

2. Clique em "Painel de controle". Você também pode pressionar o botão de início e, em seguida, "opções de Pasta" digite na caixa de texto. Selecionar "Opções de Pasta" na lista de resultados.

3. Clique em "Aparência e Personalização".

4. Clique em "Opções de Pasta".

5. Clique na aba "Exibição" na janela Opções de pasta.

6. Clique em "Mostrar arquivos, pastas e unidades ocultas" dentro "Configurações avançadas" e clique "OK".

7. Marque a caixa ao lado "Mostrar arquivos, pastas e unidades ocultas" na categoria "Arquivos e pastas ocultos".

8. Clique em "OK" na parte inferior da janela "Opções de Pasta".

9. Fechar painel de controle. A partir de agora você pode ver todos os arquivos, pastas e unidades no Windows 7.

10. Verifique isso indo para o C: dirigir para ir. Veja se você pode encontrar um programa chamado "Dados do Programa". Se você pode ver que pode ver arquivos e pastas ocultos.

11. Observe a cor cinza dos arquivos e pastas ocultos. Arquivos e pastas ocultos são cinza, é assim que distinguir entre arquivos ocultos e normais.
Método 2 de 4: Visualizando arquivos protegidos do sistema operacional

1. Clique no botão iniciar.

2. Clique em "Painel de controle".

3. Clique em "Aparência e Personalização".

4. Clique em "Opções de Pasta".

5. Clique em "Exibição".

6. Clique em "Mostrar arquivos, pastas e unidades ocultas" dentro "Configurações avançadas" e clique "OK".

7. Clique em "Aplicar".

8. Marque a caixa "Ocultar arquivos protegidos do sistema operacional" a partir de.

9. Uma caixa de diálogo aparecerá perguntando se você tem certeza.

10. Clique em "sim".

11. Clique em "OK".
Método3 de 4: Mostrar arquivos ocultos com o editor de registro

1. Clique no botão iniciar.

2. Digite “regedit” na caixa de texto e pressione enter.
Você deve estar logado como administrador para executar estas etapas.

3. Clique em "sim" se você for solicitado a confirmar que é um administrador.

4. Procure esta linha no regedit: HKEY_CURRENT_USERSoftwareMicrosoftWindowsCurrentVersionExplorerAdvanced.

5. Vá para o lado direito da janela "Avançado", onde você pode ver os valores.

6. Encontre o valor "escondido".

7. Clique com o botão direito sobre ele e altere o valor para 1.
Método 4 de 4: Mostrar arquivos protegidos do sistema operacional com o editor do registro

1. Clique no botão iniciar.

2. modelo "regedit" na caixa de texto e pressione enter.

3. Clique em "sim" se você for solicitado a confirmar que é um administrador.

4. Procure esta linha no regedit: HKEY_CURRENT_USERSoftwareMicrosoftWindowsCurrentVersionExplorerAdvanced.

5. Vá para o lado direito da janela "Avançado", onde você pode ver os valores.

6. Clique com o botão direito em "Super Oculto" e clique "Para processar".

7. Tipo 1.

8. Clique em "OK".
Pontas
Avisos
- Nunca altere ou exclua arquivos ocultos a menos que você saiba muito bem o que está fazendo. Mudanças podem ser irreversíveis.
Artigos sobre o tópico "Mostrar arquivos ocultos no windows 7"
Оцените, пожалуйста статью
Similar
Popular