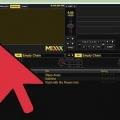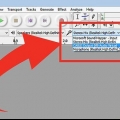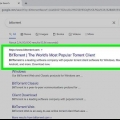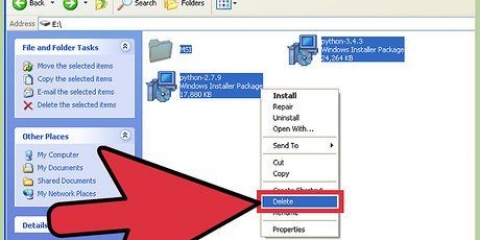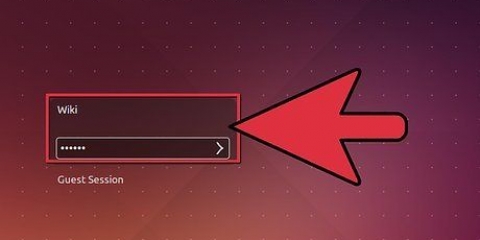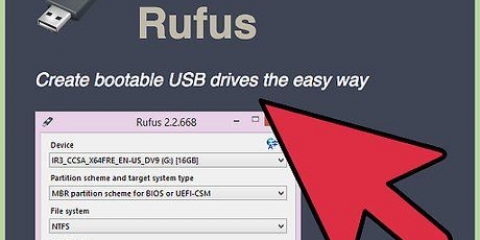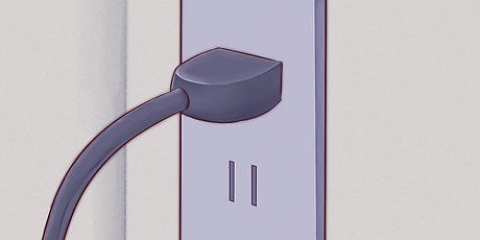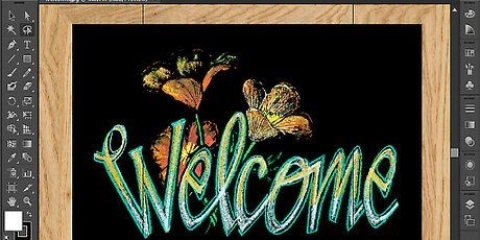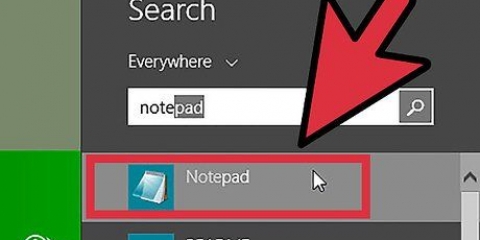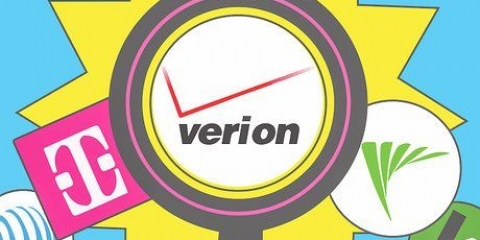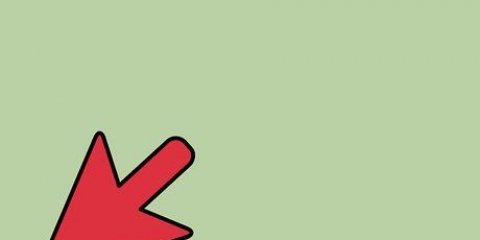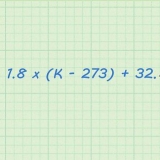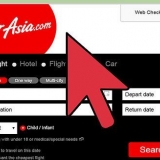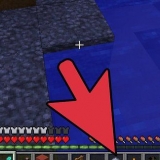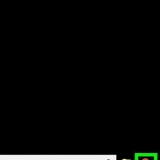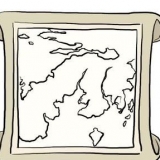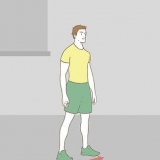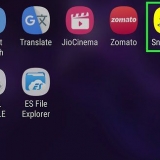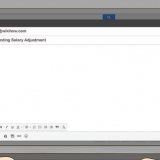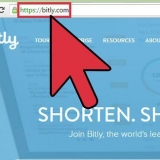Windows XP ou Mac iOS 10.7 512 (Windows) ou 1024 (Mac) MB de RAM 20-30 MB de espaço livre no disco rígido Placa de som compatível com DirectX ou CoreAudio (geralmente padrão). Um processador Intel. 
O Virtual DJ 8 requer um computador rápido, por isso é melhor seguir as especificações `recomendadas`, pois é mais recente e possui mais recursos. No entanto, o Virtual DJ 7 foi atualizado e aprimorado ao longo de 18 anos e funciona sem problemas em praticamente qualquer computador. Se o seu sistema atende a todos os requisitos para a instalação, mas você não consegue acessar o site do Virtual DJ, você também pode baixar o programa a partir de um link espelho.



Forma de onda ativa: aqui você vê o ritmo da música. A forma de onda ativa consiste em duas partes: a forma de onda e o Computed Beat Grid (CBG). A parte no topo (a forma de onda) mostra a dinâmica. As marcas (geralmente quadradas) abaixo representam sons agudos e altos, como uma batida de bateria ou uma nota vocal aguda e gritante. Isso ajuda a rastrear a batida principal da sua faixa mixada. Alinhe esses quadrados para corresponder aos seus números. O CBG na metade inferior indica o ritmo da música, para que você possa acompanhar a batida mesmo quando não a ouve. área coberta: Isso significa as músicas que você toca. Imagine ter um disco com uma faixa em cada deck - o Virtual DJ imita isso em faixas digitais visualizando toca-discos. O toca-discos esquerdo tem uma tela azul na forma de onda. O toca-discos direito tem uma tela vermelha. Left Deck: esta é uma versão virtual de um deck de DJ à esquerda. O toca-discos esquerdo simula as mesmas funções de um disco convencional. Deck direito: O toca-discos direito é o mesmo que o esquerdo, mas à direita. Isso permite que você edite e reproduza faixas simultaneamente.



A pausa: Permite pausar uma música e reproduzi-la novamente a partir da pausa. Pare: Interrompe a música e volta ao início. bloqueio de batida: Corrige o ritmo da música e garante que todas as suas tarefas concluídas sejam sincronizadas para acompanhar a batida. Por exemplo, se você tentar arranhar um disco no toca-discos esquerdo ou direito, a função beatlock fará com que o disco continue girando ao ritmo da música. Beatlock é o recurso que dá ao Virtual DJ uma vantagem sobre o equipamento convencional de disc jockey. tom: Permite alterar a velocidade de uma música, também conhecida como o número de BPM (Beats Per Minute). Mover o botão para cima fará com que a música fique mais lenta e desça mais rápido. Esta função de edição de som é útil quando você deseja alterar a velocidade das faixas combinadas para que elas funcionem perfeitamente simultaneamente.



Às vezes, o Virtual DJ não consegue analisar uma música corretamente e o MEB pode estar errado, então você precisa aprender a combinar a batida de ouvido e não depender de recursos visuais. Sincronizar músicas torna a combinação de uma música em outra muito mais fácil.
graves: As notas tardias da música. Então, as seções profundas e retumbantes das músicas. meio: Este é geralmente o espectro em que os vocais e as guitarras estão - sem notas super profundas ou altas. Agudos: Este botão tem o maior efeito na seção de bateria, embora afete qualquer coisa com notas altas.




Use o Virtual DJ Home Edition se quiser usar apenas as funções básicas do software. Isso economiza espaço em seu disco rígido e também oferece uma interface de usuário mais fácil de trabalhar. Um truque simples é definir a batida da música como um loop e, em seguida, tocar outra música no outro deck ao mesmo tempo. Com isso você pode criar rapidamente um remix. Você pode redefinir a maioria dos botões de som clicando com o botão direito nos botões. Isso irá restaurar as configurações.
Usando dj virtual
Contente
Virtual DJ é um software de mixagem de áudio que simula equipamentos reais de disc jockey. Use o Virtual DJ para importar músicas MP3 e combinar sons com faixas em várias camadas. Virtual DJ dá a todos a oportunidade de começar a mixar áudio em um nível iniciante, sem ter que comprar equipamentos caros, e é grátis.
Degraus
Método 1 de 3: Baixar DJ virtual

1. Entenda que o Virtual DJ está focado na substituição de toca-discos físicos. Da mesma forma que os CD players usados pelos DJs têm mais opções do que um CD player de alta fidelidade comum, o VirtualDJ tem mais opções do que um media player como o iTunes. Você pode fazer um `mix` de músicas com ele tocando duas ou mais faixas ao mesmo tempo. Você pode ajustar a velocidade das músicas para corresponder ao seu ritmo, aplicar efeitos como loops ou arranhões e fazer transições de uma música para outra.
- Embora o Virtual DJ seja um software abrangente e útil, muitos DJs profissionais gostam de ter os controles físicos de toca-discos reais.

2. Saiba se o seu computador atende aos requisitos mínimos do sistema. Virtual DJ não é um programa grande, mas requer algum poder de computação para misturar e combinar músicas. Uma lista completa de requisitos pode ser encontrada aqui, mas os requisitos mínimos são bastante fáceis de cumprir:

3. Baixe o software do Centro de Download do Virtual DJ. Siga as instruções na tela para instalar o software em seu computador. Você pode baixar o software gratuitamente no site do Virtual Dj.

4. Inscreva-se no Virtual DJ para transmitir música diretamente para o seu computador. Se você é ativo como DJ, esta é uma posição valiosa. Qualquer música que estiver faltando na sua biblioteca, desde uma música solicitada até uma música que você ainda não tem, será integrada perfeitamente ao seu dispositivo. Custa $ 10 por mês para uma assinatura, $ 299 para um pagamento único.
Para conectar o Virtual DJ ao seu equipamento físico de DJ, você deve pagar uma taxa de licença única de $ 50.
Método 2 de 3: Familiarizando-se com o Virtual DJ

1. Selecione `Interface básica` ao começar. Ao iniciar o Virtual DJ, você será solicitado a escolher uma skin. É assim que o programa se parece, e diferentes skins têm diferentes níveis de complexidade. Escolha `Interface Básica` para aprender a usá-la antes de continuar. Virtual DJ é um programa abrangente e robusto, e você ficará tentado a brincar com tudo assim que começar. Resista a esse impulso e aprenda o básico do programa primeiro.

2. Importe sua biblioteca para o Virtual DJ. Quando você abrir o Virtual DJ pela primeira vez, o programa perguntará onde encontrar sua música. Use a barra de pesquisa (Finder para Mac, Meu computador para Windows) para navegar até sua biblioteca de músicas e selecione as pastas que deseja usar.
Os usuários do iTunes podem clicar em um arquivo chamado `Itunes Music Library.xml`, em `Minhas Músicas` → `Biblioteca do iTunes.`

3. Entenda o formato básico do Virtual DJ. Existem três seções que você precisa aprender a usar o DJ:
Mesa de mistura: você também pode ajustar os volumes dos toca-discos direito e esquerdo - bem como o equilíbrio dos alto-falantes esquerdo/direito e outros aspectos do seu áudio - usando a mesa de mixagem.

4. Clique e arraste as músicas para o Virtual DJ para usá-las. Você pode arrastar músicas para ambos os toca-discos. Em geral, o toca-discos esquerdo é para a faixa que está sendo reproduzida, e a faixa direita é para a faixa que você deseja tocar após. Você pode usar o explorador de arquivos na parte inferior da tela para encontrar seus arquivos de música e áudio.

5. Altere a skin e os recursos em `Config` no canto superior direito. Config é onde você pode personalizar sua experiência de DJ para se adequar a DJing, remixagem, produção de músicas ou até edição. Clique em `Config` no canto superior direito para ajustar suas opções. Porque a maioria deles é avançada - `Controle Remoto`, `Rede`, etc. - você pode clicar em `Skins` para obter opções úteis e acessíveis.

6. Baixe novas skins para recursos e gráficos. Confira o site do Virtual DJ para obter uma lista de skins e recursos gratuitos para download. Esses recursos ajudam você a ajustar sua configuração de forma que você possa trabalhar com conforto e eficiência. Os downloads são verificados automaticamente quanto a vírus e classificados, para que você sempre encontre o que procura.

7. Entenda os botões e funções básicas do Virtual DJ. A maioria dos botões virtuais são rotulados com símbolos fáceis de entender.

8. Estude o wiki do Virtual DJ para saber mais. Há uma infinidade de possibilidades com o Virtual DJ, e a única maneira de aprender mais sobre elas é testando-as.Felizmente, o Virtual DJ tem um grande número de aulas online para ajudar os membros de sua comunidade.
Método 3 de 3: Usando o Virtual DJ para criar sons de DJ familiares

1. Use o Virtual DJ para organizar sua música. O programa permite que você organize sua coleção de músicas e agrupe-as facilmente, de maneira amigável ao DJ. Você pode encontrar filtros para encontrar as músicas mais populares, músicas com bpm ou tonalidade semelhantes, acessar suas playlists anteriores e muito mais. Isso é essencial se você for um DJ ao vivo, pois precisará de acesso rápido às faixas certas e talvez precise atender a solicitações do público.

2. Use cross-fades para fazer a transição de uma música para outra. É disso que se trata os DJs: manter a música tocando sem pausas. Use o `crossfader` para especificar o tempo de transição das músicas umas para as outras, bem como a rapidez com que isso deve acontecer. A barra horizontal entre os dois decks é a `Barra Crossfade.` Quanto mais ele for deslocado para um lado, mais você ouvirá uma música sobre a outra.

3. Combine as formas de onda das músicas para sincronizá-las, usando a barra de afinação. Tente manter os picos da forma de onda em sincronia e sobreponha-os (um sobre o outro). Isso geralmente significa que as batidas estão `em sincronia` e a mixagem soa bem. Você pode usar os dois controles de afinação verticais para ajustar o BPM de cada música para que as formas de onda correspondam e as músicas fiquem sincronizadas.

4. Controle o som das músicas enquanto você gira. Existem três botões EQ ao lado de cada toca-discos para alterar o tom do som. Estes são os graves, médios e agudos.

5. Brinque com os efeitos da música. Você pode usar o Virtual DJ para adicionar muitos efeitos às suas músicas, para que você possa criar um remix de house ou estilo eletrônico sempre que quiser. O programa tem uma infinidade de efeitos que vão desde um flanger tradicional, eco, etc., para efeitos mais modernos com reconhecimento de batida, como beatgrid, slicer e loop-roll.
O sampler integrado permite apimentar as mixagens com uma ampla paleta de drops e loops. Você também pode usar o sampler como um sequenciador para remixar em tempo real, mesclando efetivamente performance ao vivo e produção.

6. Use o analisador de BPM para dados permanentes sobre suas músicas e seu ritmo. Analisador de BPM: Antes de começar a tocar música, selecione todas as músicas > clique direito > lote > Analisar BPM. Se você quiser mixar músicas, você deve escolher BPMs próximos uns dos outros. Isso levará um tempo, mas economizará o cálculo do andamento da música durante uma apresentação.
Por exemplo; Se você tem uma faixa de 128 BPM no deck A e deseja mixar com uma faixa de 125 BPM no deck B, você precisa ajustar 8 para +2.4. Uma vez que a outra música não pode ser ouvida, você pode voltar para 0.0, clicando no ponto ao lado do controle deslizante. Não tente misturar músicas muito distantes - isso soa mal.

7. Use o feedback ao vivo para transformar o Virtual DJ em um criador automático de playlists. O feedback ao vivo recomenda músicas para tocar para manter o clima e o ritmo. No entanto, você é livre para jogar o que quiser, independentemente da recomendação. As músicas geralmente são escolhidas com base no número de BPM para que as músicas fluam juntas sem problemas.

8. Conecte o Virtual DJ a outros equipamentos para controle total de sua música. O Virtual DJ é compatível com a maioria dos controladores de DJ do mercado. Basta abrir o Virtual DJ e conectar o equipamento. Se você deseja alterar o comportamento padrão, o Virtual DJ possui uma linguagem `VDJScript` que permite personalizar o programa ao seu gosto.

9. experimentar. A melhor maneira de aprender a trabalhar com o Virtual DJ é usá-lo. Existem tantas funções e formas diferentes de resolver problemas que o foco não deveria estar no software. Concentre-se em si mesmo e em sua expressão criativa. Encontre vídeos de instruções no YouTube, confira os fóruns no site do Virtual DJ e peça conselhos a amigos se não conseguir descobrir.
Pontas
Avisos
- Beatlock não é adequado para algumas músicas que têm mudanças de tempo ou se o Virtual DJ não analisou corretamente a grade de batida eletrônica. Nesse caso, você sempre pode desativar o Beatlock e seguir a batida conforme ela aparece na janela de forma de onda ativa, para sincronizar manualmente a música. Depois de algum tempo e experiência, você poderá manter as músicas sincronizadas ouvindo como a mixagem soa, em vez de depender do software para fazer isso por você.
Artigos sobre o tópico "Usando dj virtual"
Оцените, пожалуйста статью
Popular