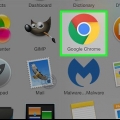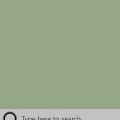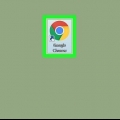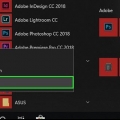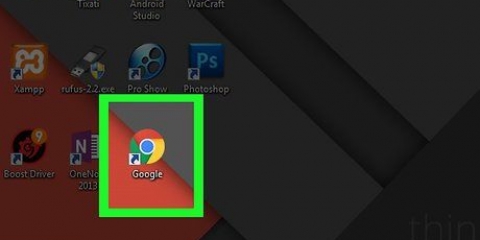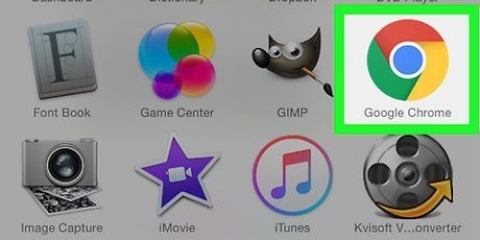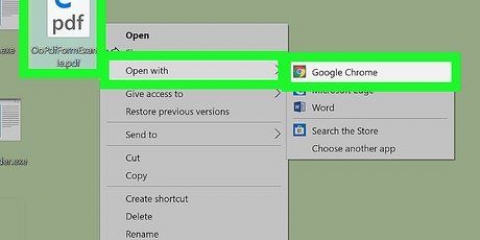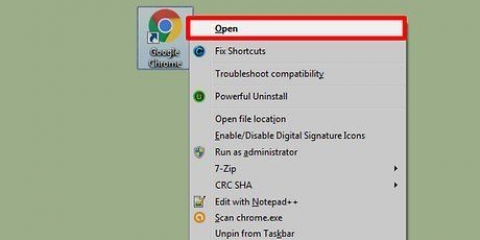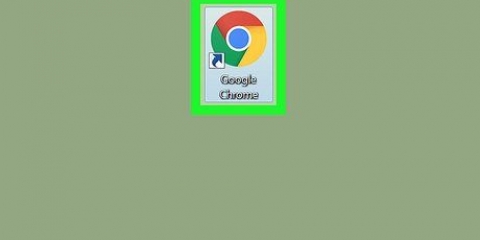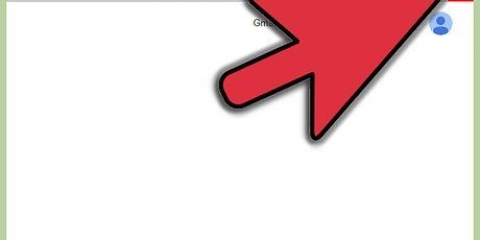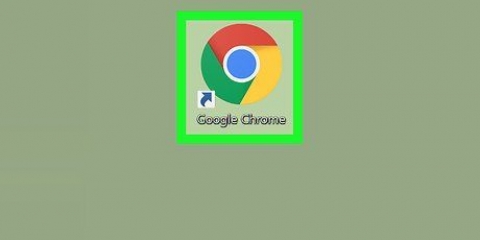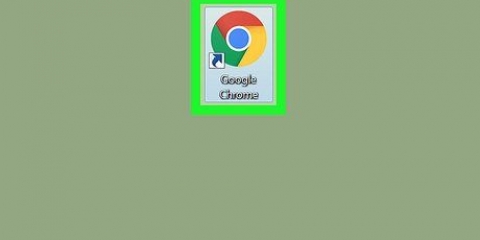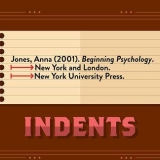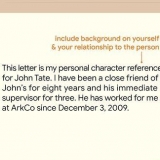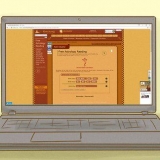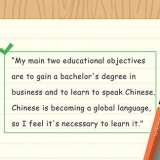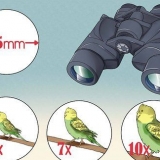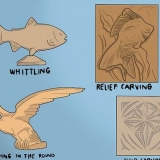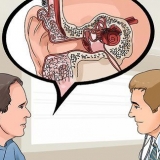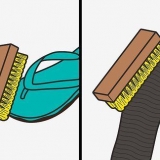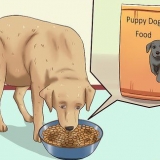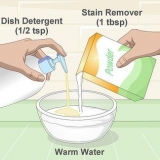Bloqueie o google chrome com uma senha
Este artigo ensinará como criar uma senha para o navegador Google Chrome em um computador Windows ou Mac. Quando o navegador estiver bloqueado, o Google Chrome exigirá a senha da sua conta do Google antes que você possa usar sua conta. Lembre-se de que é impossível bloquear o aplicativo móvel do Google Chrome dessa maneira.
Degraus

1. Abra o Google Chrome. O ícone do aplicativo Chrome se parece com uma esfera vermelha, amarela, verde e azul.

2. Clique na guia do seu nome. É uma pequena guia no canto superior direito do seu navegador.

3. Clique no botão Gerenciar Pessoas. Esta opção está na parte inferior do menu deslizante. Uma nova janela aparecerá.

4. Clique em ADICIONAR PESSOA. Este está localizado no canto inferior direito da tela.

5. Insira o nome. Digite um nome para a nova conta na caixa de texto na parte superior da tela.

6. Ative a verificação de sua conta. Marque a caixa à esquerda de "Conceder a esta pessoa o controle para visualizar os sites que ela visita por meio de sua Conta do Google" na parte inferior da tela.
Você pode desmarcar a caixa `Criar um atalho na área de trabalho para este usuário`.

7. Clique em `Selecionar uma conta` no menu suspenso. Este está localizado na parte inferior da tela. Um menu deslizante aparecerá.

8. Selecione sua conta do Google. Clique no endereço de e-mail associado à conta que você usa para fazer login no Chrome.

9. Clique em SALVAR. É um botão azul no canto inferior direito da tela. Isso criará um perfil secundário.
Pode levar até um minuto para que o perfil seja criado.

10. Clique em OK, EU ENTENDO. Este é um botão cinza na parte inferior da tela. Não clique em `TROCAR PARA [NOME]` aqui, pois você não deve usar sua conta corrente.

11. Clique na guia nome novamente. Este está localizado no canto superior direito da tela. Um menu deslizante aparecerá.

12. Clique em Sair e Bloqueio Infantil. Isso está localizado na parte inferior do menu deslizante. Isso bloqueará o Chrome com uma senha e fechará a janela do Chrome.
Você pode fazer login novamente no Chrome abrindo o Chrome, selecionando sua conta e digitando a senha da sua conta do Google.
Pontas
- O Chrome salvará suas guias abertas. Quando você desbloqueia o Chrome, as guias ainda devem estar abertas.
- Escolha uma senha segura. Uma senha curta ou uma senha que consiste em apenas uma palavra pode ser facilmente recuperada.
- Contas de e-mail que funcionam no Gmail, mas terminam com um sufixo diferente (por exemplo,. `edu`) ou com outros nomes de domínio (por exemplo,. `wikihow`) tornará impossível bloquear seu navegador.
Avisos
- Se você esqueceu sua senha enquanto o bloqueio infantil estiver ativado, será necessário redefini-la antes de continuar.
Artigos sobre o tópico "Bloqueie o google chrome com uma senha"
Оцените, пожалуйста статью
Similar
Popular