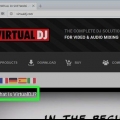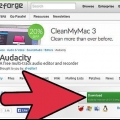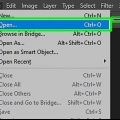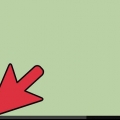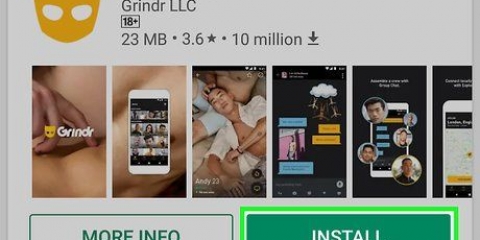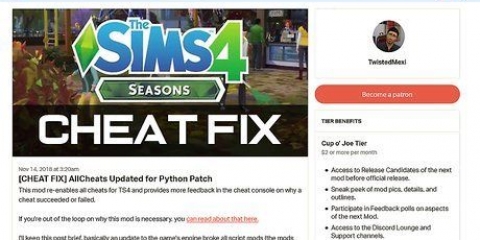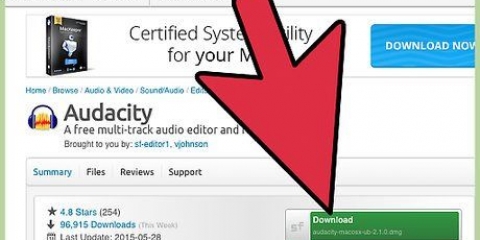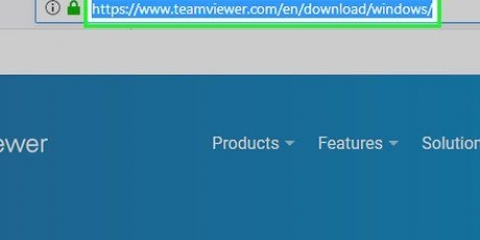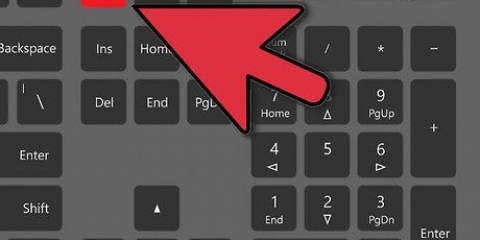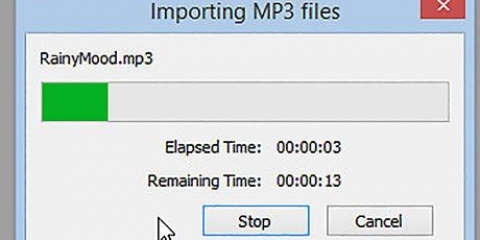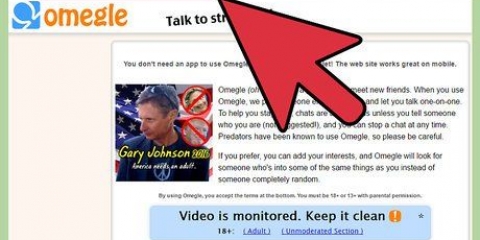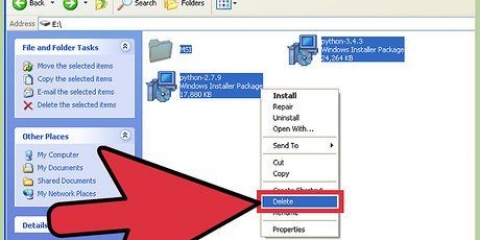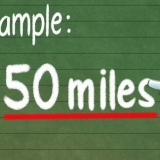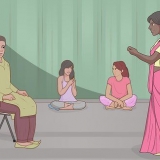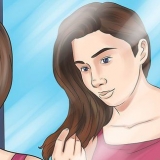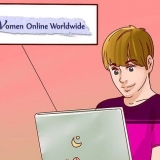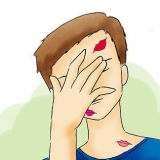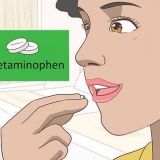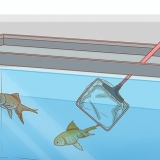Os medidores de som LR devem agora responder.
Quando as mãos tocam 0dB, use o controle deslizante Volume de entrada para diminuir o nível de entrada para que os medidores se aproximem de 0 apenas quando a música estiver mais alta. Pressione Gravar e comece a jogar. Normalmente há um momento de silêncio no início de uma faixa. Você pode cortar isso após a gravação.
Como alternativa, você também pode ativar a gravação ativada por som nas configurações de gravação. Marque a caixa Gravação Ativada por Som e defina o Nível de Ativação de Som (DB) — quanto menor o número, mais silencioso o som é suficiente para iniciar a gravação. Isso é útil se, por exemplo, você estiver gravando em outra sala e não quiser que um longo silêncio anteceda a gravação, porque você precisa voltar para começar a tocar.


Se você selecionou Som Ativado como o gatilho para a gravação, o Audacity irá parar automaticamente quando o nível do som cair abaixo de um certo limite. Para adicionar faixas adicionais enquanto ouve faixas gravadas anteriormente, é importante verificar “Overdub: Reproduzir outras faixas enquanto grava uma nova” nas configurações de gravação.






Spectrogram, uma representação colorida FFT (Fast Fourier Transform) do áudio.
Pitch, mostra as alturas de alto a baixo na faixa. Isso parece muito interessante, com texturas e linhas ricas.






Com a ferramenta de seleção, selecione a faixa inteira ou parte dela. No menu Efeito, escolha o efeito desejado. Como exemplo, usaremos o Echo e o aplicaremos à faixa de clique. Defina os parâmetros associados ao efeito, ouça uma amostra do som e, se gostar, pressione OK. O efeito será processado e o resultado será exibido. O exemplo abaixo mostra a trilha de clique bruta na parte superior e a trilha de clique com eco abaixo dela. Você pode aplicar vários efeitos à mesma trilha sonora, mas a forma de onda pode ser aumentada demais, causando uma distorção desagradável. Se isso acontecer, desfaça o último passo antes da distorção ocorrer e não use outro filtro, aplique um efeito Amplificador na faixa, defina para -3dB. Se o próximo processo resultar em distorção novamente, desfaça esse efeito, junto com o efeito Amplificar, e aplique Amplificar novamente, mas em um nível de som mais alto. -6dB deve então ser suficiente. Nota: É sempre uma boa ideia duplicar uma faixa (Command ou Control-D) antes de editá-la para alterar a forma de onda.


Usando o audacity
Contente
Audacity é um gravador e editor de som robusto e poderoso de código aberto que faz muito mais do que você esperaria de um programa gratuito. A interface é um pouco confusa aqui e ali, então você pode ficar um pouco sobrecarregado ao usá-lo pela primeira vez.
Degraus
Método 1 de 4: Gravação

1. Conecte seus instrumentos. Nas preferências do instrumento, você define a saída do seu instrumento. Defina a entrada do Audacity para corresponder à saída do seu instrumento. Neste exemplo, o sinal é roteado através da interface Soundflower da saída de um softsynth para a entrada do Audacity.
- Embora as placas de som e as interfaces variem, é uma boa prática configurar seu instrumento real para o modo de monitoramento para evitar problemas de latência. Como a latência é sempre um fator a ser considerado ao monitorar o sinal gravado, é muito difícil entrar no clima enquanto toca. No Audacity você define as preferências da seguinte forma:


2. Verifique a conexão. Verifique se todas as saídas e entradas estão conectadas corretamente escolhendo primeiro Iniciar monitoramento no menu pop-up sob os medidores de som (próximo ao ícone do microfone) e, em seguida, toque seu instrumento.

3. Escolha como deseja iniciar a gravação. Quando tudo estiver conectado corretamente e seus níveis estiverem configurados corretamente, você estará pronto para gravar. Você tem duas opções:



4. Grave seu número. Seja qual for o método que você escolher, agora é a hora da verdade! Pressione o botão vermelho de gravação (ou pressione “R” e comece a tocar quando estiver pronto. Você verá as formas de onda aparecerem na tela enquanto estiver jogando.
Nota: Embora isso geralmente não aconteça se você tiver feito tudo acima, a linha onde as ondas sonoras devem aparecer pode permanecer plana durante a gravação. Isso significa que nenhum sinal do seu instrumento será gravado e salvo como uma faixa. Verifique se todas as conexões estão corretas e tente novamente.

5. Pare de gravar. Quando terminar, pressione o botão amarelo de parada. Você deve ver algo semelhante à imagem acima.

6. Defina uma hora e data para iniciar a gravação. Existe outra maneira de iniciar uma gravação que a maioria dos gravadores de som de software não possui, e isso é Timer Record.
No menu Transporte, escolha Timer Record..., ou pressione Shift-T. Na janela resultante, você pode especificar a data e hora de início ou a duração. Dessa forma, você pode ligar o gravador quando não estiver por perto. Por que você quer fazer isso? Porque é possível!


7. Expanda sua gravação. Se você quiser gravar material adicional após a gravação atual, pressione Shift-Record ou digite Shift-R e o novo material será adicionado ao final da gravação existente na faixa selecionada.
Método 2 de 4: Reprodução
1. Ouça sua gravação. Quando terminar a gravação, você poderá ouvi-la. Clique no botão play triangular verde (ou pressione a barra de espaço). Sua faixa agora deve começar a tocar desde o início e irá parar automaticamente no final.
- Segurando Shift enquanto pressiona Reproduzir ou a barra de espaço irá reproduzir a faixa repetidamente até você pressionar o botão Parar ou pressionar a barra de espaço novamente.

Para tocar uma parte específica em um loop, selecione a ferramenta de seleção e arraste o mouse sobre a parte que deseja tocar. Nota: Após fazer uma seleção, pressione “Z” e o software encontrará automaticamente o ponto zero do nível de saída: aquele ponto onde o início e o fim das formas de onda têm amplitude zero (início e fim têm o mesmo nível de som) ). Dependendo da natureza do loop e do material de origem, na maioria dos casos, isso fornecerá um loop ou loop limpo sem cliques ou toques.

2. Alterar a velocidade de reprodução. É fácil alterar a velocidade de reprodução, o que pode ser útil ao escolher um solo ou tentar aprender uma música complicada.
Arraste o controle deslizante de reprodução para a esquerda para desacelerar a reprodução e para a direita para acelerar a reprodução e, em seguida, pressione a seta verde “Reprodução em velocidade” para reproduzir sua faixa na nova velocidade. Para alterar isso, ajuste a velocidade novamente e clique na seta verde novamente.

3. Escolha uma visualização para as trilhas sonoras. A exibição padrão é a forma de onda linear. Sem entrar em detalhes, a escala linear é mostrada como uma porcentagem do nível de som entre 0 (ou silêncio) e 1 (máximo). Você também pode visualizar as faixas de áudio em outros formatos:Forma de onda (dB) que indica a forma de onda em decibéis. Isso geralmente é “maior” do que a exibição linear.




4. faixas solo. Se você estiver tocando várias faixas e quiser apenas ouvir uma das faixas, clique no botão Solo na caixa de controle da faixa à esquerda da forma de onda.
Todas as outras faixas, exceto as faixas solo, serão silenciadas. Isso é muito útil se você quiser equilibrar o baixo e a bateria.

5. silenciar faixas. Se você estiver tocando várias faixas e quiser silenciar uma ou mais, clique no botão Mute na caixa Track Control à esquerda da forma de onda.
Todas as outras faixas, exceto as faixas silenciadas, serão ouvidas. Isso é muito útil se, por exemplo, você quiser comparar 2 gravações entre si, ou se quiser diluir completamente a mixagem.

6. Ajuste o equilíbrio do som e o nível do som. Pan Control determina a posição do som dentro do campo estéreo, da esquerda para a direita, para qualquer ponto intermediário. O controle de nível determina o volume dessa faixa.
Método 3 de 4: Editar

1. Apare sua trilha. Se você gravou mais do que o necessário, para economizar tempo de edição, você pode cortar sua faixa para a parte que deseja manter. Comece fazendo um backup apenas para estar seguro caso as coisas dêem errado, então proceda da seguinte forma:
- Escolha a ferramenta de seleção na barra de ferramentas. Selecione a parte de áudio que deseja manter. Escolha Loop Playback (Shift-Space) e ouça o clipe de som algumas vezes para ter certeza de que é o correto. Ajuste-o ao seu gosto até que soe certo, selecione Remover áudio no menu Editar e selecione Trim ou apenas pressione Command-T (Control-T em um PC). O áudio em ambos os lados da seleção será removido da faixa.

Após o corte, você pode arrastar o áudio para o local correto usando a ferramenta Time Shift.

2. Aplicar efeitos ao som. Você pode aplicar uma variedade de efeitos embutidos no Audacity, ou efeitos VST e efeitos associados ao seu sistema operacional.

3. Experimente o conteúdo do seu coração. Experimente todos os filtros e veja o que eles fazem e como eles soam com seu material de origem.

4. Salve o arquivo de som final. Depois de terminar de editar, mixar, aparar e polir seu arquivo de som, e ele se transformar em uma joia musical rara, você desejará preservá-lo para a eternidade e talvez ficar rico e famoso com ele. No menu arquivo, selecione Exportar... em seguida, escolha o tipo de arquivo desejado - de AIFF a WMA e muitos outros entre eles.
Método 4 de 4: Vamos

1. O Audacity pode ser gratuito, mas é um programa de gravação e edição de som incrivelmente poderoso. Ele vem com ótimos efeitos, geradores de som e sistema de edição bastante flexível. Depois de pegar o jeito, você pode produzir coisas incríveis com ele.
Pontas
- Verifique na internet os efeitos sonoros que você pode usar. Existem muitos sites que fornecem um grande número de efeitos sonoros gratuitos para você usar. Você também pode comprar um CD com efeitos sonoros.
- Você pode gravar e tocar instrumentos baixando o software de piano virtual. Em seguida, escolha estéreo como entrada no microfone e grave enquanto toca. Um exemplo de software que você pode usar é o Simple Piano.
Necessidades
- audácia
- Um microfone ou gerador de som (por exemplo,. um sintetizador suave)
- Alto-falantes ou fones de ouvido
- Um computador
Artigos sobre o tópico "Usando o audacity"
Оцените, пожалуйста статью
Popular