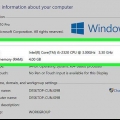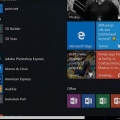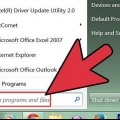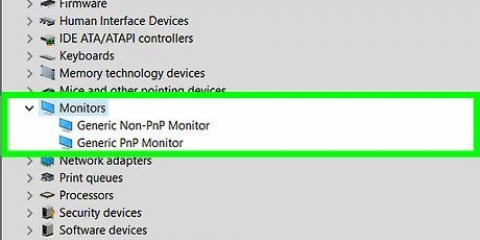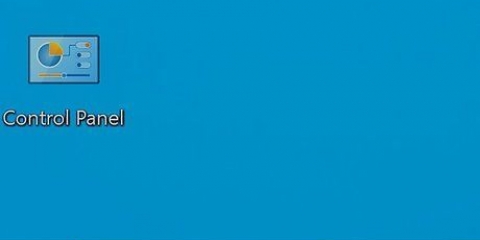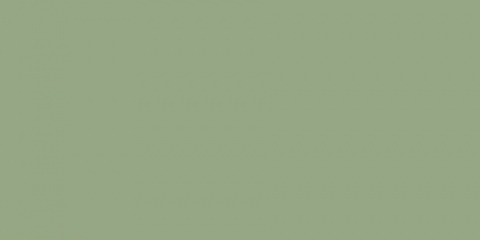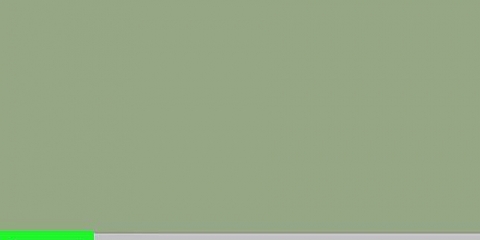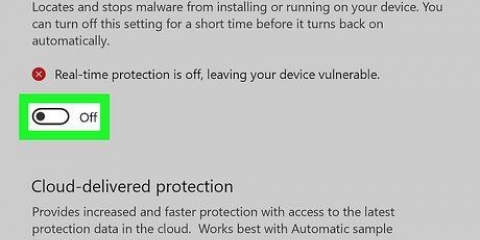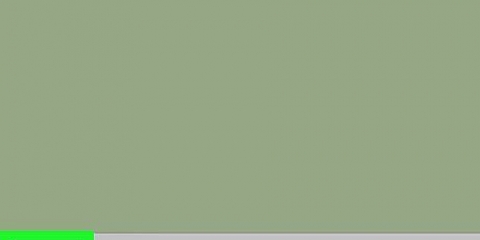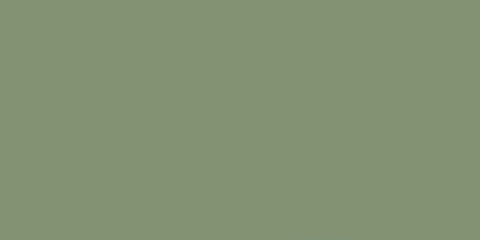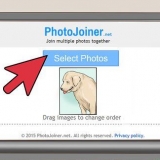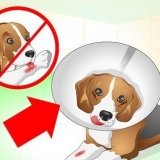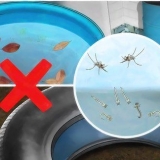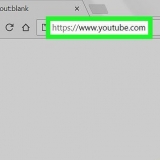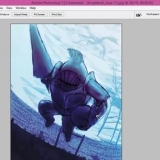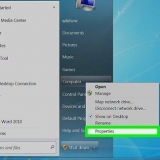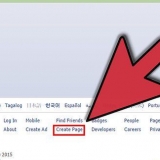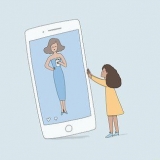A extensão é quase sempre `.Exe`. Por exemplo, se você procurar o local do arquivo do Bloco de Notas, descobrirá que o nome da extensão é ``notepad.exe`` é.





Clique duas vezes na pasta `HKEY_CURRENT_USER` no canto superior esquerdo da janela. Clique duas vezes na pasta `Software` em `HKEY_CURRENT_USER`. Dê um duplo clique na pasta `Microsoft`. Dê um duplo clique na pasta `Windows`. Dê um duplo clique na pasta `CurrentVersion`.






















Se você tiver o Windows 10 Pro ou Enterprise, poderá bloquear programas usando o Editor de Diretiva de Grupo. Instruções detalhadas sobre como fazer isso podem ser encontradas no site da Microsoft. Tenha cuidado ao editar o registro. Alterar ou remover valores não mencionados explicitamente neste artigo pode danificar o computador.
Impedir que um programa seja executado em segundo plano em um computador windows
Contente
Este tutorial ensinará como impedir que um programa seja executado em segundo plano em um computador Windows. Os programas podem ser desativados individualmente no Editor do Registro em qualquer computador Windows.
Degraus
Parte 1 de 4: Encontrando o nome do programa

1. Abrir início
. Clique no logotipo do Windows no canto inferior esquerdo da tela. Isso abrirá o menu Iniciar. 
2. Clique em☰. Você pode encontrá-lo no canto superior esquerdo do menu Iniciar. Um menu aparecerá à esquerda.

3. Clique emTodos os aplicativos. Você pode encontrar esta opção no canto superior esquerdo do menu Iniciar.

4. Encontre o programa que deseja bloquear. Role para baixo até encontrar o logotipo do programa que deseja bloquear.
Pode ser necessário abrir uma pasta para ver o logotipo do programa. Por exemplo, para bloquear o Bloco de Notas, role para baixo e clique na pasta "Acessórios do Windows" para encontrar o logotipo do Bloco de Notas.

5. Clique com o botão direito do mouse no programa. Isso fará com que um menu suspenso apareça.

6. SelecionarLago. Esta opção pode ser encontrada no menu suspenso que acabou de aparecer. Isto irá abrir uma nova janela.

7. Clique emAbrir local do Ficheiro. Você encontrará esta opção na janela que acabou de aparecer. Isso abrirá o local do arquivo do atalho do programa no Windows Explorer.

8. Clique com o botão direito do mouse na tecla de atalho do programa. Você pode encontrar isso na janela do Windows Explorer. Um novo menu suspenso aparecerá.

9. Clique emAbrir local do Ficheiro. Você encontrará isso no menu suspenso que acabou de aparecer. Isso abrirá o local real do arquivo do programa.

10. Clique com o botão direito do mouse no logotipo do programa e clique emPropriedades. Isso abrirá a janela Propriedades do aplicativo.

11. Ver o nome e a extensão do arquivo. O nome do arquivo está na caixa de texto na parte superior da janela Propriedades e a extensão está entre parênteses, à direita do título `Tipo de arquivo``. Você combina esses dois (por exemplo `nome.extensão`) para criar o nome do arquivo no Editor do Registro.

12. Lembre-se do nome e extensão do arquivo para mais tarde. Aqui está o que inserir no Editor do Registro para bloquear o programa.
Parte 2 de 4: Abrindo a pasta "Políticas"

1. Abrir início
. Clique no logotipo do Windows no canto inferior esquerdo da tela. Faça isso com a conta da pessoa para quem você deseja bloquear o programa.

2. modelo regedit na função de pesquisa em Iniciar. Seu computador agora procurará o Editor do Registro.

3. Clique emregedit. O logotipo é uma pilha azul de cubos na parte superior da janela Iniciar.

4. Clique emsim quando perguntado sobre isso. O Editor do Registro abrirá.
Se você não for um administrador, não poderá abrir o Editor do Registro.

5. Vá para a pasta `Políticas`. Você faz isso seguindo os seguintes passos:

6. Clique na pasta `Políticas`. Você encontrará isso na lista de pastas na pasta `CurrentVersion`. Isto irámostrar o conteúdo da pasta na janela do lado direito do ecrã.
Parte 3 de 4: Criando pastas para programas bloqueados
1. Certifique-se de que nenhuma pasta chamada `Explorer` já exista. Se na pasta `Policies` já houver uma pasta chamada `File Explorer` presente no painel direito, você pode pular as etapas a seguir e ir diretamente para a etapa `Selecione a pasta `Explorer` .
Se ainda não houver uma pasta chamada `Explorer`, ela precisa ser criada.

2. Clique emPara processar. Esta guia está localizada no canto superior esquerdo da janela do Editor do Registro. Isso fará com que uma nova janela apareça.
Os menus no canto superior esquerdo da janela aplicam-se à pasta que está aberta no momento.

3. SelecionarNovo. Esta opção está no topo do menu `Editar`. Uma nova janela aparece.

4. Clique emchave. Esta opção pode ser encontrada na parte superior da janela que acabou de aparecer. Uma nova pasta aparecerá na pasta `Políticas` no lado esquerdo da janela.

5. modelo Explorador e clique↵ Entrar. Uma nova pasta chamada `Explorer` será criada na pasta `Policies`.

6. Selecione a pasta `Explorador`. Clique nesta pasta na coluna da esquerda.

7. Clique emPara processar. Você encontrará esta opção no canto superior esquerdo da janela.

8. SelecionarNovo. Um menu aparece novamente.

9. Clique emValor DWORD (32 bits). Um novo valor DWORD é criado na pasta `Explorer`.

10. modelo DisallowRun e clique↵ Entrar. Isso dará ao valor DWORD o nome `DisallowRun`.

11. Clique duas vezes emDisallowRun. Isso abrirá o valor `DisallowRun`.

12. Altere o valor `DisallowRun` para `1`. modelo 1 na caixa `Dados do valor` e depois clique em `OK`.

13. Selecione a pasta `Explorador`. Clique novamente nesta pasta na coluna da esquerda.

14. Criar uma nova pasta. Clique em `Editar`, selecione `Novo` e clique em `Chave`

15. modelo DisallowRun e clique↵ Entrar. Na pasta `Explorer` uma nova pasta chamada `DisallowRun` será criada.
Parte 4 de 4: Bloqueando um programa

1. Selecione a pasta `DisallowRun`. Clique nesta pasta na pasta `Explorer` no lado esquerdo da janela.

2. Criar um novo valor de string. Clique em `Editar`, selecione `Novo` e clique em `Valor da string`.

3. modelo 1 e clique↵ Entrar. Isso torna o valor da string `1`.

4. Abra o valor da string. Clique duas vezes no valor da string `1` para abri-lo.

5. Digite o nome do programa que deseja bloquear. Clique na caixa "String Value" e digite o nome do programa e a extensão encontrados na parte 1 deste tutorial.
Por exemplo, para bloquear o Bloco de Notas, digite aqui bloco de anotações.Exe dentro.

6. Clique emOK. Isso salva o valor da string. Este valor de string impede a abertura de um programa específico.
Se você quiser inserir mais valores de string para outros programas, nomeie-os em ordem numérica (`2`, `3`, `4`, etc.).

7. Feche o Editor do Registro. Agora você não poderá mais abrir o programa, mas pode ser necessário reiniciar o computador para fazer isso.
Pontas
Avisos
- Os usuários ainda podem usar arquivos EXE bloqueados renomeando os arquivos. Isso nem sempre funciona, mas é algo a ter em mente.
Artigos sobre o tópico "Impedir que um programa seja executado em segundo plano em um computador windows"
Оцените, пожалуйста статью
Similar
Popular