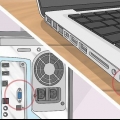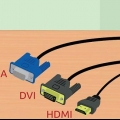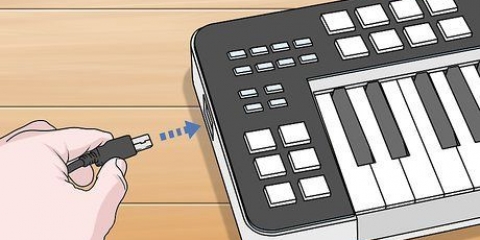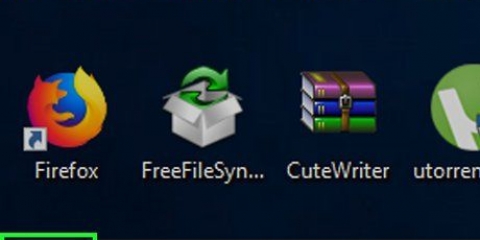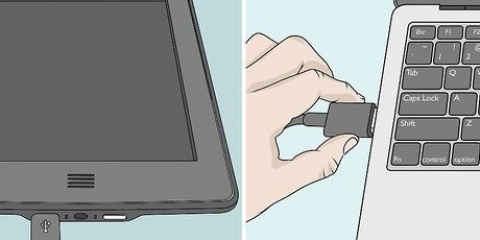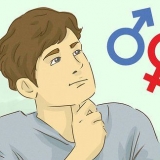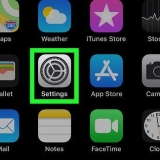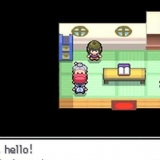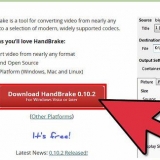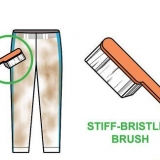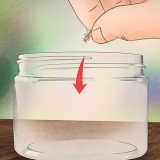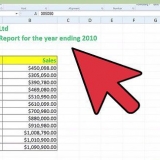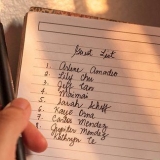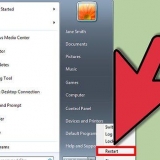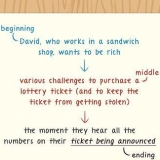Se você tiver uma saída de vídeo livre que corresponda a um conector na parte traseira do segundo monitor, é melhor usar um cabo que se encaixe em ambos os conectores. Se o seu computador usa uma conexão diferente do seu monitor, você pode usar um cabo adaptador (por exemplo,. USB-C para HDMI) ou dispositivo (por exemplo,. comprar VGA para HDMI).








Duplique essas exibições — Copia o que está na tela principal do seu computador para o segundo monitor. Mostrar apenas em 1 — O segundo monitor está apagado e apenas o monitor principal está exibindo. Mostrar apenas em 2 — Desliga o monitor principal e exibe apenas o monitor secundário. Dependendo do seu segundo monitor, você pode ter opções adicionais aqui.

Tirar uma captura de tela enquanto expande sua tela resultará em uma foto panorâmica de toda a área de trabalho. Você pode usar uma HDTV como um segundo monitor.
Conectando um segundo monitor a um computador windows 10
Esta instrução mostra como conectar e configurar um segundo monitor em seu computador desktop ou laptop com Windows 10. O computador deve ter pelo menos uma porta de vídeo livre para suportar um segundo monitor.
Degraus

1. Verifique se o seu computador suporta um segundo monitor. Embora as configurações do Windows 10 permitam vários monitores, nem todas as placas gráficas suportam mais de um monitor por vez. Você pode determinar rapidamente se seu desktop ou laptop suporta um segundo monitor observando as conexões de vídeo:
- Área de Trabalho — Procure uma porta de vídeo livre na parte de trás do gabinete do computador. Se você vir um próximo ou diretamente acima da porta atualmente usada para o monitor principal, você pode conectar um segundo monitor.
- Computador portátil — Qualquer laptop com uma porta de vídeo (por exemplo,. HDMI, DisplayPort ou USB-C) pode suportar um segundo monitor.

2. Determine a conexão necessária para o segundo monitor. A maioria dos computadores e monitores modernos tem uma conexão HDMI ou DisplayPort. Se você tiver um computador ou monitor mais antigo, pode haver um conector VGA, um conector com saída trapezoidal colorida.

3. Coloque o segundo monitor. Se você quiser expandir seu monitor principal para usar seu segundo monitor como espaço de tela extra, você precisará colocar o segundo monitor à direita do seu monitor principal.
Se você estiver duplicando o monitor primário, não importa onde você coloque o segundo monitor.

4. Conecte o segundo monitor ao seu computador. Conecte uma extremidade do cabo de vídeo (por exemplo,. HDMI) na saída de vídeo do seu computador e, em seguida, conecte a outra extremidade do cabo à entrada de vídeo do seu segundo monitor.
Se você estiver usando um adaptador, pode ser necessário conectar os dois cabos ao adaptador e/ou conectar o adaptador a uma fonte de alimentação antes de conectar o monitor ao computador.

5. Ligue o segundo monitor. Pressione o botão `ligar/desligar`
do monitor para fazer isso.
6. Abrir início
. Clique no logotipo do Windows no canto inferior esquerdo do monitor principal do seu computador.
7. Abrir configurações
. Clique no ícone de engrenagem no canto inferior esquerdo da tela inicial.
8. Clique emSistema. É um ícone em forma de laptop na janela de configurações.

9. Clique na abaExibição. Você encontrará isso no canto superior esquerdo da janela de exibição.

10. Clique no menu suspenso `Vários monitores`. Ele está localizado na parte inferior da janela.

11. Selecione uma opção de exibição. Na maioria dos casos, você escolherá Estender essas telas para usar o segundo monitor como uma extensão da tela principal, oferecendo mais espaço no lado esquerdo da área de trabalho. Você também pode escolher uma das seguintes opções, se necessário:

12. Salve suas alterações. Clique em Aplicar e depois Manter alterações quando indicado. Fazê-lo vai fazer com que seu computador comece a usar a segunda tela conforme as instruções.

13. Use seu segundo monitor. Se você expandir sua tela, poderá mover o mouse para a direita e, eventualmente, passar da tela principal para a segunda tela.
Pontas
Avisos
- Se o seu computador não suportar um segundo monitor, você não poderá usar um segundo monitor sem primeiro instalar uma nova placa gráfica.
- Não use muita força ao conectar os cabos ao seu equipamento.
Artigos sobre o tópico "Conectando um segundo monitor a um computador windows 10"
Оцените, пожалуйста статью
Similar
Popular