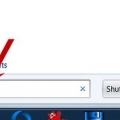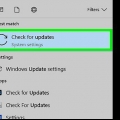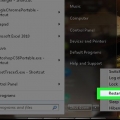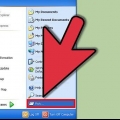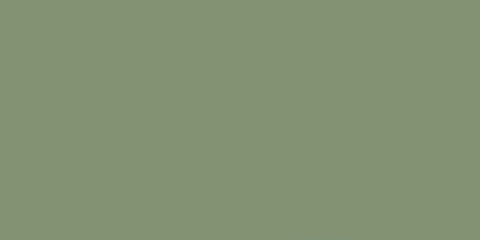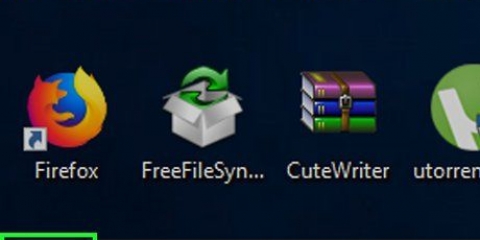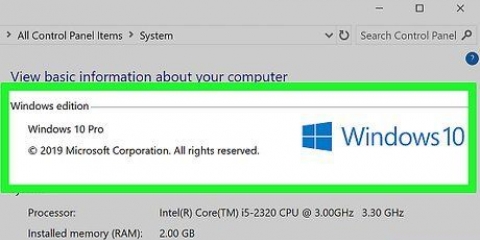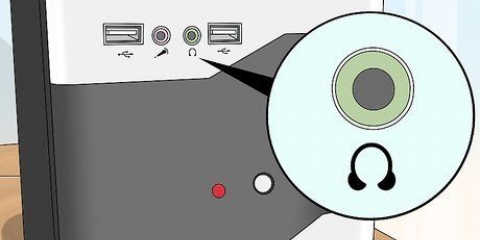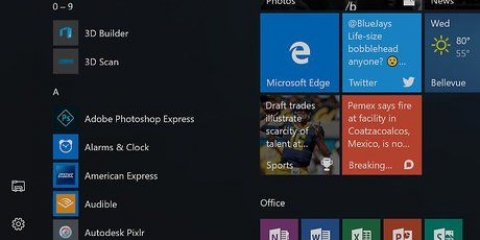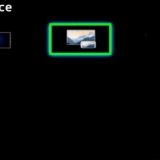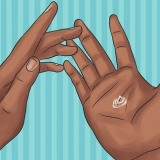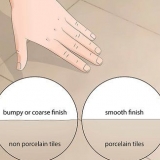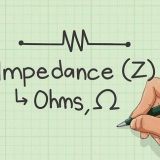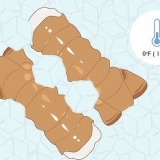Opcionalmente, instale o 7-Zip se você não o tiver. Clique duas vezes na pasta de atualização baixada. Clique em Desembalar para no topo da janela. Clique em OK. 












Use a tecla de seta para baixo para selecionar `FS1 selecionar. Use a tecla de seta para a direita para selecionar `FS1 abrir. Selecionar janelas e pressione ↵ Entrar. Selecionar ASUS e pressione ↵ Entrar. Selecione seu arquivo de atualização na parte inferior da lista e pressione ↵ Entrar.

Mantenha seu computador conectado a uma fonte de energia, caso contrário o computador corre o risco de ficar sem energia. Não reinicie o computador (e de preferência não toque nele) até que tenha feito todo o processo e reinicializado.
Atualizando o bios de um computador asus
Contente
Este tutorial ensinará como atualizar o software da placa-mãe de um computador ASUS. Você pode atualizar este software, conhecido como BIOS, baixando um arquivo de atualização do site da ASUS e selecionando o arquivo de atualização no BIOS. Lembre-se de que o BIOS geralmente não precisa ser atualizado se você ainda estiver instalando atualizações do Windows regularmente.
Degraus
Parte 1 de 4: Encontrando o modelo do seu computador

1. Abrir início
. Clique no logotipo do Windows no canto inferior esquerdo da tela. 
2. Abrir configurações
. Clique no ícone de engrenagem no canto inferior esquerdo do menu Iniciar.
3. Clique emSistema. É um ícone de monitor no canto superior esquerdo da janela Configurações.

4. Clique emCerca de ou Informações. Esta guia está localizada na parte inferior esquerda da janela.

5. Encontre o nome do modelo do seu computador. Você deve ver o nome do modelo entre o cabeçalho "Device Specifications" e o cabeçalho "Device Name".
Parte 2 de 4: Baixando uma atualização do BIOS

1. Abra o site de suporte da ASUS. Vamos para https://www.asus.com/support/Download-Center/ no navegador do seu computador.

2. Clique na caixa de texto pedindo o nome do modelo do seu computador. Está no topo da página.

3. Digite o nome do modelo do seu computador. Digite o nome do modelo que você encontrou na seção "Sobre" do menu Configurações do sistema. Conforme você digita, um menu suspenso aparecerá com os resultados correspondentes.

4. Selecione o nome do modelo correto. Clique no número do modelo do seu computador no menu suspenso.

5. Clique emmotorista & Utilitário. É um link no lado direito da página.

6. Clique na abaBIOS & FIRMWARE. Está no meio da página.

7. Pesquisar uma atualização disponível. Você pode ver a atualização mais recente do BIOS aqui. Se a data no arquivo de atualização do BIOS for mais recente do que a data de fabricação do computador, é provável que o BIOS precise de uma atualização.
Se o arquivo tiver vários anos, é provável que seu BIOS não precise de uma atualização.

8. Clique emDOWNLOAD. Está à direita do arquivo BIOS. Isso fará o download da pasta ZIP do arquivo BIOS para o seu computador.
Parte 3 de 4: Colocando o arquivo de atualização do BIOS

1. Extraia a pasta de atualização baixada. Você pode extrair um arquivo ZIP com o Windows, mas também pode usar um programa como o 7-Zip:

2. Copie o arquivo BIOS. Quando a pasta terminar de extrair, clique duas vezes na pasta extraída para abri-la. Localize o arquivo BIOS (geralmente um arquivo branco em branco com o número do modelo do seu computador), clique nele e pressione Ctrl+C.

3. Abra `Este PC`. Clique em Este computador no lado esquerdo da janela do Explorer.

4. Dê um duplo clique no seu disco rígido. Está sob o título "Dispositivos e unidades".

5. Dê um duplo clique na pasta `Windows`. Você pode encontrar isso na parte inferior da janela.
Talvez seja necessário rolar para baixo para ver este mapa.

6. Clique duas vezes na pasta `ASUS`. Está na pasta `Windows`.

7. Cole o arquivo copiado. pressione Ctrl+V para colar o arquivo. Você deve ver o arquivo copiado aparecer na pasta `ASUS`.
Você pode estar ligado Subir em deve clicar após colar o arquivo para confirmar sua decisão.
Parte 4 de 4: Atualizando o BIOS

1. Desligue seu computador. Clique em Começar
, Clique em Ligado desligado, e depois Bloquear. - Nota: Reiniciar é diferente de Desligar.

2. O amor éF2 pressionado. Quando o computador estiver completamente desligado, mantenha pressionada a tecla F2.

3. Pressione o botão liga/desliga. Com o F2 tecla, pressione o botão `Power` físico do seu computador para ligá-lo novamente.

4. SairF2 quando o BIOS entra. A tela do BIOS aparecerá após alguns segundos, após os quais você poderá selecionar o F2-você pode soltar o botão.

5. Selecione a guiaAvançado. Está na parte superior da tela do BIOS.

6. SelecionarIniciar Flash Fácil. Você encontrará esta opção na parte superior da tela `Avançado`.

7. Selecione o arquivo de atualização do BIOS. Você faz isso usando o FS1-diretório para navegar até a pasta ASUS em seu computador:

8. Confirme a instalação. Pressione a tecla Confirm conforme indicado no prompt quando solicitado para confirmar que deseja atualizar seu BIOS. Isso solicitará que o BIOS comece a atualizar.

9. Aguarde o BIOS terminar de atualizar. Isso pode levar de alguns minutos a cerca de meia hora. Enquanto seu BIOS está atualizando, faça o seguinte:
Pontas
- O BIOS ASUS deve atualizar automaticamente quando uma nova atualização do Windows é instalada.
Avisos
- Desconectar o computador ou forçar uma reinicialização durante o processo de atualização do BIOS pode corromper o BIOS, inutilizando a placa-mãe do computador e o próprio computador.
Artigos sobre o tópico "Atualizando o bios de um computador asus"
Оцените, пожалуйста статью
Similar
Popular