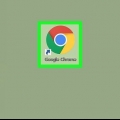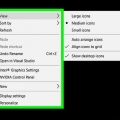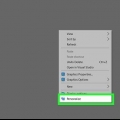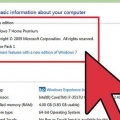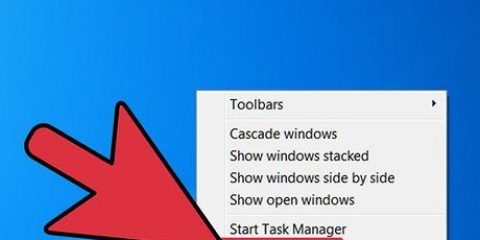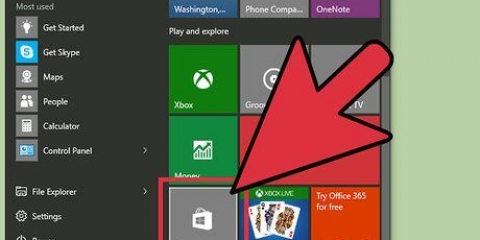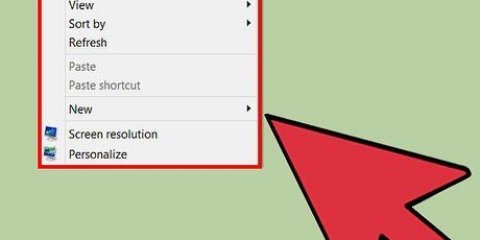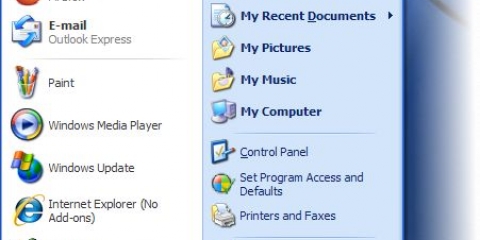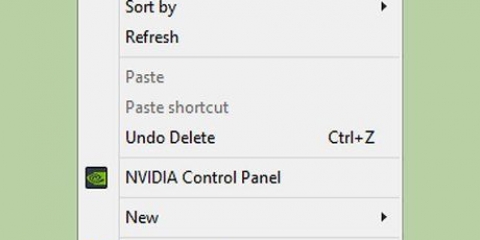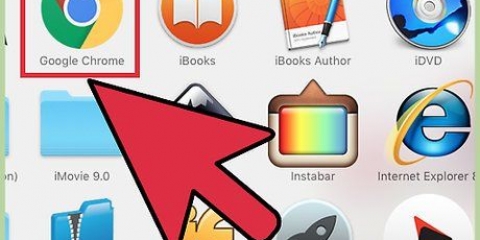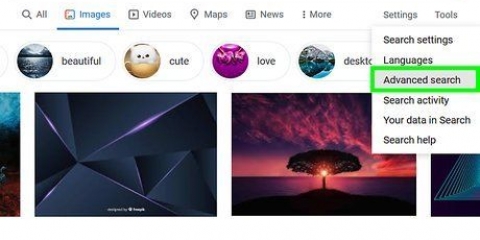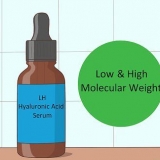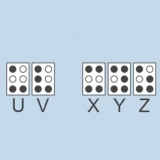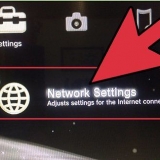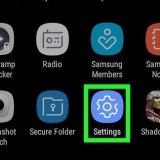Coloque um calendário em sua área de trabalho
Contente
- Degraus
- Método 1 de 4: Adicionar um widget de calendário à sua área de trabalho no Windows 10
- Método 2 de 4: Sincronize outro calendário com o calendário do Windows
- Método 3 de 4: Adicionar um widget de calendário à área de trabalho do Mac
- Método 4 de 4: Adicionar um novo serviço de calendário ao Apple Calendar
No Windows e no Mac, você pode fixar um calendário na área de trabalho usando widgets. No entanto, muitos desses widgets não têm a capacidade de adicionar eventos ou sincronizá-los com outros calendários. Este tutorial mostrará a você como adicionar um widget de calendário à sua área de trabalho e como acessar rapidamente o calendário integrado da sua área de trabalho e sincronizá-lo com outros serviços de calendário.
Degraus
Método 1 de 4: Adicionar um widget de calendário à sua área de trabalho no Windows 10

1. Clique no menu Iniciar do Windows
. É o botão com o logotipo do Windows. Está no canto inferior esquerdo da barra de tarefas por padrão. - Infelizmente, nenhum dos widgets de calendário do Windows 10 tem a capacidade de adicionar ou sincronizar eventos ao seu calendário do Windows ou outros calendários. No entanto, você pode acessar rapidamente o calendário interno do Windows clicando na data e hora na barra de tarefas. Clique no sinal de mais (+) para adicionar um novo evento ou ao seu calendário do Windows.

2. Clique na Microsoft Store
. O ícone se assemelha a uma sacola de compras branca com o logotipo da Microsoft.
3. Clique emProcurar. Está no canto superior direito da Microsoft Store. Isso exibe uma barra de pesquisa.

4. modelo Widget HD na barra de pesquisa. A barra de pesquisa está no canto superior direito, onde você clicou no botão `Pesquisar`. Uma lista de aplicativos que correspondem à sua pesquisa agora será exibida.

5. Clique emPara recuperar ao lado do título do aplicativo. Isso adicionará o aplicativo às suas compras (Widgets HD é gratuito).

6. Clique empara instalar. É o botão azul que aparece depois que você adiciona Widgets HD aos seus aplicativos. Isso instala Widgets HD.

7. Abrir Widgets HD. Após a conclusão do download do Widgets HD, você pode clicar em Começar na Microsoft Store ou clique no ícone Widgets HD no menu Iniciar. Seu ícone parece um relógio.

8. Clique emagenda. Está em "Data e hora" na lista de widgets que você pode adicionar. Isso adicionará um widget de calendário à sua área de trabalho. O widget de calendário exibe a data atual e todos os dias do mês.

9. Clique e arraste o widget de calendário. Você pode colocar o widget de calendário em qualquer lugar da área de trabalho clicando e arrastando.
Para redimensionar o calendário, abra Widgets HD e clique em Configurações. Clique no menu suspenso em "Tamanho de exibição" e selecione "Grande" ou "Pequeno".

10. Clique no ícone `x` à esquerda do calendário. Isso remove o widget de calendário da sua área de trabalho.
Método 2 de 4: Sincronize outro calendário com o calendário do Windows

1. Abra o aplicativo de calendário do Windows. Use as etapas a seguir para abrir o Calendário do Windows.
- Clique no menu Iniciar do Windows.
- Digite `Calendário`.
- Clique duas vezes no aplicativo Calendário no menu Iniciar.

2. Clique no ícone de engrenagem. Está na parte inferior do menu à esquerda. Isso mostra o menu de configurações em uma barra lateral à direita.

3. Clique emGerenciar contas. Está na parte superior do menu Configurações à direita.

4. Clique em+ Adicionar Conta. Esta opção aparece no menu à direita quando você clica em `Gerenciar contas`. Isso mostrará uma janela com uma lista de serviços que você pode adicionar.

5. Clique em um serviço que você deseja adicionar. Você pode adicionar uma conta do Outlook, Exchange, Google, Yahoo ou iCloud.

6. Faça login em sua conta. A tela de login é um pouco diferente para cada serviço. Você provavelmente precisará inserir o endereço de e-mail e a senha associados ao serviço que deseja adicionar. Por exemplo, para adicionar um calendário associado à sua conta do Google, faça login com o e-mail e a senha associados à sua conta do Google.

7. Clique emPermitir. Permite que o Windows acesse as informações associadas à conta na qual você está conectado.
Método 3 de 4: Adicionar um widget de calendário à área de trabalho do Mac

1. Abra a App Store. Este é um ícone azul que se parece com um `A` maiúsculo. Se a App Store não estiver no seu dock, clique no ícone da lupa no canto superior direito e digite `App Store` na barra de pesquisa e pressione a tecla Enter.

2. modelo Minicalendário & ferramenta na barra de pesquisa. A barra de pesquisa está no canto superior direito da tela. Pesquisa pelo aplicativo MiniCalendar & ferramenta.
Como alternativa, você pode colocar o cursor do mouse no canto superior direito ou no canto inferior direito para exibir o calendário da Apple em uma barra lateral à direita.

3. Clique emPara recuperar em Minicalendário & ferramenta. Está sob o título do aplicativo na App Store. Isso mostrará um botão de instalação abaixo do título do aplicativo.

4. Clique emInstalar aplicativo. Isso aparecerá abaixo do aplicativo depois que você clicar Para recuperar clicado. Isso instalará o aplicativo.

5. Abrir Minicalendário & ferramenta. Depois do MiniCalendar & O aplicativo Widget está instalado, você pode clicar Abrir clique na App Store para abri-lo ou clique na pasta Aplicativos no Finder.
Alternativamente, você pode clicar no ícone de lupa no canto superior direito e procurar por `Mini Calendar & Widget` e pressione a tecla Enter.

6. Clique emPermitir. Quando você usa o Mini Calendário & Widget abre pela primeira vez, ele pergunta se você deseja permitir que ele acesse seu calendário do Mac. Clique em Permitir concordar.

7. Clique e arraste o calendário para movê-lo. Isso permite que você mova o widget de calendário para o local desejado na área de trabalho.
Se você deseja adicionar um novo evento à Mini Agenda & Widget, clique Novo evento parte inferior da lista de eventos. Preencha o formulário e clique OK.

8. Clique com o botão direito do mouse no aplicativo Mini Calendar no dock. Este é um ícone preto com uma imagem que lembra uma página de calendário. Clique com o botão direito para exibir um menu pop-up.

9. pairar acimaOpções. Isso exibe um menu deslizante com algumas opções adicionais.

10. Clique emAbrir no login (opcional). Isso permite que o Mini Calendário & Inicie o widget assim que fizer login no seu Mac.

11. Clique emEsta área de trabalho em `Atribuir a` (opcional). Isso faz com que a Mini Agenda & Widget preso na área de trabalho que você está aberta no momento.
Você também pode Qualquer área de trabalho selecione para fixá-lo em qualquer área de trabalho.

12. Clique no `x` vermelho para excluir o calendário. Para remover o widget de calendário, clique no "x" vermelho no canto superior esquerdo para fechar o aplicativo.
Método 4 de 4: Adicionar um novo serviço de calendário ao Apple Calendar

1. Abra o aplicativo Calendário. Se não estiver no seu dock, clique no ícone de lupa no canto superior direito e digite "Calendário.app" e pressione a tecla Enter. Isso abrirá o Apple Calendar.

2. Clique no menu doagenda. Está no canto superior esquerdo da tela na barra de menus. Um menu suspenso será aberto.

3. Clique emAdicionar Conta. Uma janela será mostrada com uma lista de serviços que você pode adicionar.

4. Selecione um serviço e cliqueSubir em. Existem vários serviços de calendário que você pode adicionar ao Apple Calendar. Você pode adicionar uma conta do iCloud, Exchange, Google, Facebook, Yahoo, AOL ou qualquer outra conta CalDAV. Clique em Subir em no canto inferior direito da janela quando terminar.

5. Faça login em sua conta. A tela de login será diferente por serviço. Você provavelmente precisará inserir o endereço de e-mail e a senha associados à conta na qual deseja fazer login. Por exemplo, para adicionar um calendário associado à sua conta do Google, faça login com o e-mail e a senha associados à sua conta do Google.

6. Clique na caixa de seleção ao lado de `Calendário` e clique emFinalizado. Você também pode adicionar e-mail, contatos e notas aos seus serviços Apple. Verifique o Calendário para adicionar o seu calendário e clique em . no canto inferior direito Finalizado. Isso adicionará o calendário ao seu aplicativo Apple Calendar. Você pode clicar nos diferentes calendários que adicionou na barra lateral à esquerda.
Para adicionar um evento ao Apple Calendar, clique em um horário abaixo de uma data e preencha o formulário no slideout.
Artigos sobre o tópico "Coloque um calendário em sua área de trabalho"
Оцените, пожалуйста статью
Similar
Popular