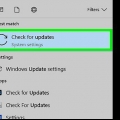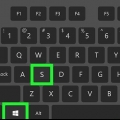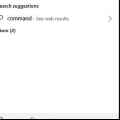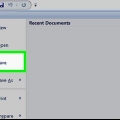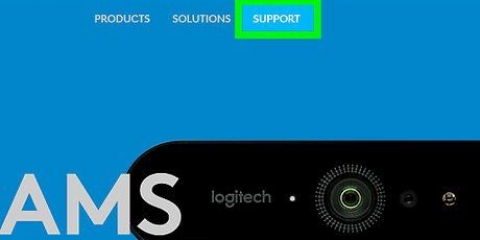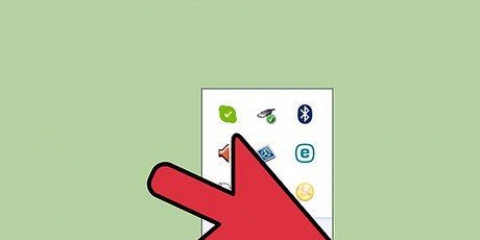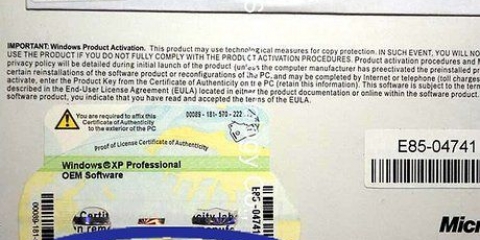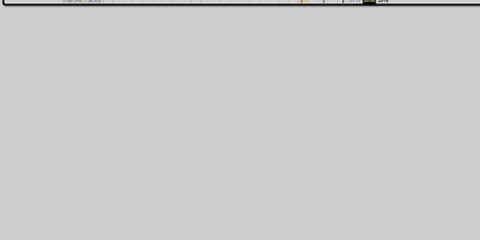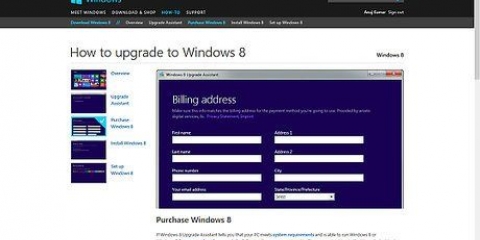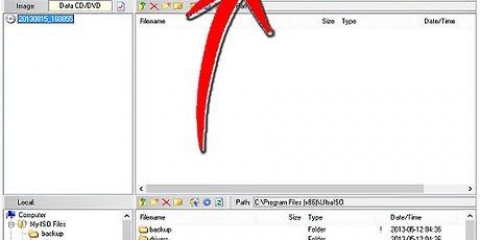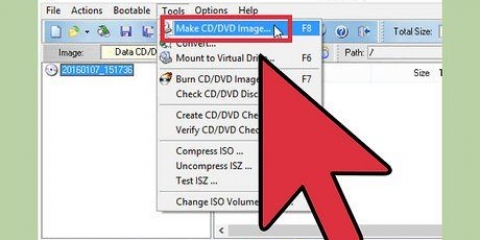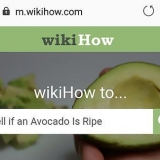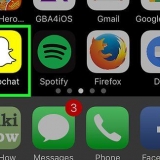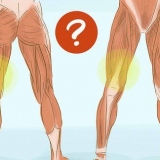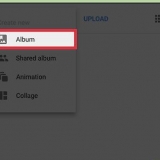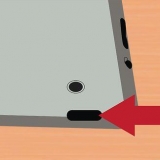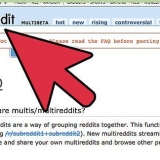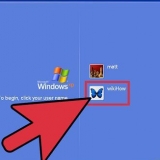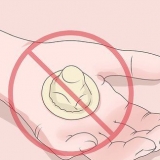Para um pendrive, selecione a opção unidades removíveis. Para uma instalação a partir de um CD, selecione a opção disco de cd-rom.









Instale o windows 10 no seu pc
Contente
Este tutorial irá mostrar-lhe como instalar o Windows 10 no seu PC. Para fazer isso, você precisa manter pressionada uma tecla enquanto o Windows inicializa, o que abrirá um menu para iniciar o computador a partir de uma unidade USB ou de um CD/DVD com o instalador do Windows 10.
Degraus
Parte 1 de 2: Inicializando no instalador do Windows 10

1. Tenha o instalador do Windows 10 pronto. Para instalar o Windows 10, o arquivo de instalação do Windows 10 deve estar em um disco ou CD e conectado ou colocado no computador.
- Se você ainda não baixou o utilitário de instalação do Windows 10, siga as instruções nesta página de suporte da Microsoft: https://www.Microsoft.com/pt-br/software-download/windows10

2. Abra o menu Iniciar. Clique no ícone do Windows no canto inferior esquerdo da tela ou pressione o botão ⊞ Tecla Win.

3. Clique no botão liga/desliga. Este é o círculo com uma linha na parte superior, no canto inferior esquerdo da janela Iniciar.

4. Clique em Reiniciar. Esta opção pode ser encontrada no menu pop-up acima do botão liga/desliga. Isto irá iniciar o computador.

5. O amor édel ou F2 pressionado para entrar na configuração. Esta também pode ser uma chave diferente - a maioria dos computadores mostra uma mensagem durante a inicialização que diz "Pressione [tecla] para opções de inicialização" ou algo semelhante, portanto, observe esta mensagem quando o computador for reiniciado para determinar qual tecla você deve pressionar para abri-lo BIOS.
Consulte o manual do seu computador ou a página de suporte online para descobrir qual é a chave do BIOS do seu computador.

6. Navegue até a guia Inicialização. Você usa as setas do teclado para isso.
O Comece-guia também pode ser nomeada como Opções de barco, dependendo da marca do computador.

7. Selecione um dispositivo para inicializar. Você tem algumas opções para isso:

8. Pressione o botão+ até encontrar a opção de inicialização correta. Se você vir discos removíveis ou CD-ROM no topo da lista, seu computador está assumindo a opção indicada como a opção de inicialização padrão.
Em alguns computadores, você pressiona uma das teclas de função (por exemplo,. F5) para ir para uma opção na parte superior do menu. O botão estará em algum lugar no lado direito da tela.

9. Salve suas configurações. Você deve ver uma chave indicada (por exemplo,. F10) na parte inferior da tela para salvar e sair do BIOS; pressione-o para executá-lo e inicialize seu computador.
Você pode precisar ↵ Pressione Enter para confirmar as alterações.

10. Aguarde o computador reiniciar. Quando o computador terminar de inicializar, você verá uma janela com dados geográficos. Agora você está pronto para continuar configurando o Windows 10.
Parte 2 de 2: A instalação

1. Clique em Avançar quando solicitado. Você também pode alterar as opções na página (por exemplo,., o idioma de configuração) se desejar, antes de continuar.

2. Clique em Instalar agora. Você verá este botão no meio da janela.

3. Digite sua chave de produto do Windows 10 e clique em Avançar. Se você não tiver uma chave de produto do Windows 10, clique em Pular canto inferior direito da tela.

4. Clique na caixa `Aceitar` e clique em Avançar. Isso indica que você aceita os termos de uso.

5. Clique em Atualizar. Você encontrará esta opção na parte superior da janela Que tipo de instalação você deseja realizar?. Esta opção instala o Windows 10 e salva seus arquivos, aplicativos e configurações.
Clique em Alteradas para uma instalação limpa do Windows 10 em seu computador. Isso solicitará que você selecione e formate uma partição antes de continuar.

6. Aguarde a instalação do Windows 10. Esse processo pode levar de meia hora a várias horas, dependendo do sistema operacional anterior do seu computador e da velocidade do processador.
Quando solicitado a pressionar qualquer tecla para inicializar a partir de um CD, então não aperte nenhuma tecla.

7. Siga as instruções na tela para configuração adicional. Depois que o Windows 10 for instalado em seu computador, você poderá ajustar as configurações como região, idioma preferido, local etc. Quando você terminar com isso, a área de trabalho do seu computador será aberta.
Você também pode clicar Configurações padrão clique para instalar o Windows 10 com as configurações recomendadas.
Pontas
- Se você não inserir um código de ativação para o Windows 10 quando solicitado, o Windows 10 é apenas uma avaliação gratuita. Quando a versão de avaliação terminar, você será solicitado a comprar e inserir o código de ativação.
Avisos
- Verifique se você tem espaço suficiente no computador em que deseja instalar o Windows 10.
- Alguns computadores não conseguem executar o Windows 10 corretamente. Se o seu computador for um modelo mais antigo que executa o Windows 7 com velocidade média, você não deve atualizar para o Windows 10.
Artigos sobre o tópico "Instale o windows 10 no seu pc"
Оцените, пожалуйста статью
Similar
Popular