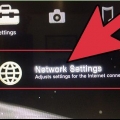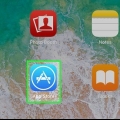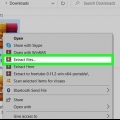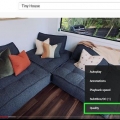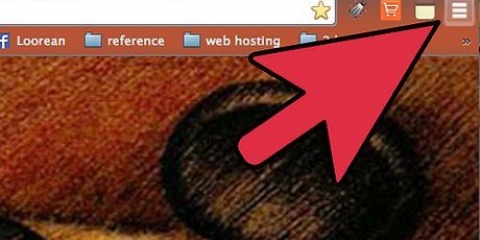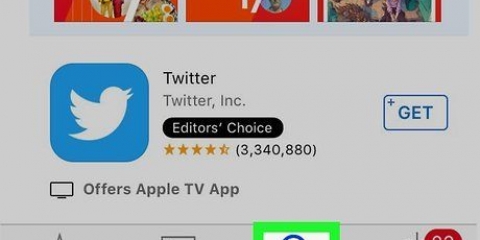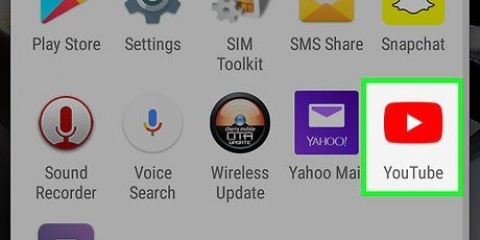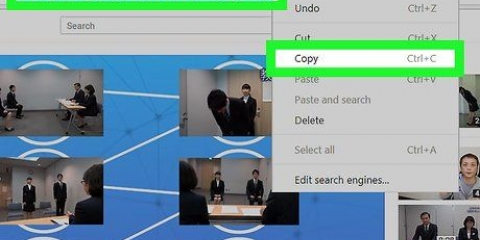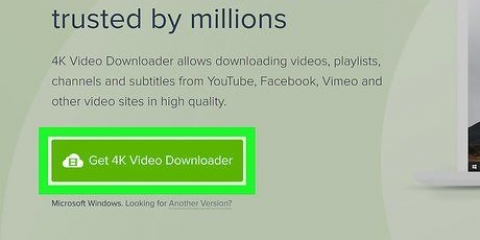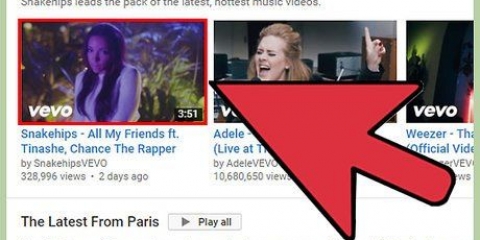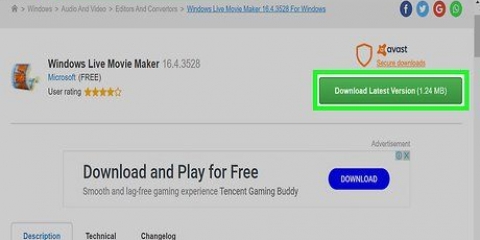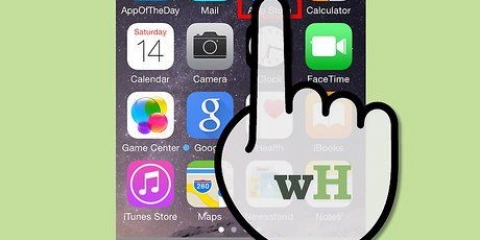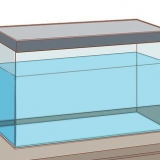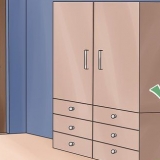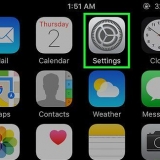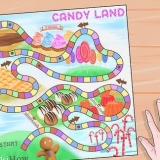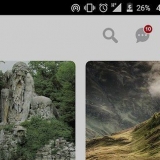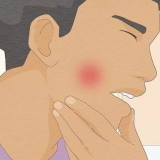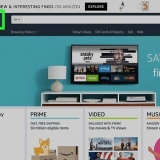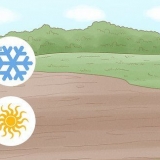Pressione `Pesquisar` no canto inferior direito. modelo documentos e pressione Pesquisar. Role para baixo e pressione `Documents by Readle` (o aplicativo com um `D` cinza e um canto multicolorido). Pressione `Baixar`. Siga as instruções na tela para instalar o aplicativo. Quando a instalação estiver concluída, você pode fechar a App Store.











Quando o download estiver concluído, um número vermelho aparecerá no ícone Downloads (a seta para baixo com uma linha na parte inferior da tela). Neste ponto, você pode ser solicitado a ativar as notificações para este aplicativo. Toque em `Permitir` se quiser receber notificações quando os downloads forem concluídos (e outros eventos em Documentos) ou pressione `Não permitir` se não quiser receber notificações.













Assistir o youtube off-line
Contente
Este artigo mostrará como assistir a um vídeo do YouTube off-line em um computador, telefone ou tablet. Se você tem uma assinatura paga do YouTube Premium, é fácil baixar vídeos para assisti-los offline com o app do YouTube. Caso contrário, você precisará de um conversor como OnlineVideoConverter para converter o fluxo em um arquivo que você pode baixar.
Degraus
Método 1 de 4: usando o YouTube Premium para Android, iPhone ou iPad

1. Abra o YouTube em seu telefone ou tablet. Se você pagar por uma assinatura do YouTube Premium (anteriormente chamado de YouTube Red), poderá baixar vídeos facilmente para visualização off-line. Comece abrindo o YouTube. É um ícone de quadrado vermelho com um triângulo branco dentro dele, e geralmente está na tela inicial (iPhone/iPad) ou entre seus outros aplicativos (Android).
- Se você quiser se inscrever no YouTube Premium, toque na sua foto de perfil no canto superior direito do aplicativo do YouTube, selecione "Usar YouTube Premium" e siga as instruções na tela.

2. Toque no vídeo que você deseja assistir off-line. O vídeo geralmente será reproduzido automaticamente.

3. Pressione o botão Baixar. Este é um círculo cinza com uma seta para baixo em uma linha branca logo abaixo do vídeo.

4. Pressione a qualidade de vídeo desejada. As opções podem variar dependendo do vídeo.
Se você quiser que o aplicativo salve sua seleção para downloads futuros, marque a caixa ao lado de "Lembrar minhas configurações".

5. pressioneOK. Isso iniciará o download do vídeo com o tamanho e a qualidade selecionados. Depois que o vídeo for baixado, uma marca de seleção azul e branca aparecerá abaixo dele.
Se você estiver usando um iPhone ou iPad, o download começará até que você pare de ver a versão atualmente em streaming.

6. Acesse sua Biblioteca para assistir a um vídeo quando estiver off-line. Uma vez que você não está mais conectado à internet, não é difícil assistir ao vídeo. Basta tocar na guia "Biblioteca" no canto inferior direito do YouTube e depois tocar no vídeo.
Método 2 de 4: Usando o OnlineVideoConverter em um computador

1. Vá para um vídeo que você deseja assistir off-line. Clique no nome de um vídeo no YouTube.com você deseja baixar.

2. Copie o URL do vídeo do YouTube. Realce o URL completo e pressione Ctrl+C (PC) ou ⌘ Comando+C para copiá-lo para sua área de transferência.

3. Vamos parao conversor de vídeo online do YouTube. Este é um site gratuito que converte vídeos do YouTube em arquivos para download.

4. Clique com o botão direito do mouse no campo `Colar link aqui` na parte superior da página. Um menu será expandido.

5. Clique emPara colar. A URL copiada aparecerá agora no campo.

6. Selecione um formato de vídeo no menu `Formato`. Isso está logo abaixo do campo que você preencheu com o URL colado. Selecione o formato de vídeo desejado no menu `Vídeo` à direita da lista. A maioria dos players de vídeo modernos suporta todos esses formatos.

7. Clique emComeçar. Este é um botão laranja abaixo do menu. Uma animação `Preparando sua conversão` aparecerá. Quando a conversão estiver concluída, um link `Download` aparecerá.
Se você receber uma mensagem de erro, geralmente é porque o plug-in do seu navegador (como um bloqueador de anúncios ou outra ferramenta de aprimoramento de privacidade) está impedindo que o site funcione corretamente. Desative todos os plugins que bloqueiam partes de sites, recarregue a página e tente novamente.

8. Clique emBaixar. Este é um botão azul no topo da página. Isso abrirá a caixa de diálogo "Salvar como" no seu computador.

9. Clique emSalve para baixar o vídeo. O vídeo convertido do YouTube será baixado para o seu computador. Quando o download estiver concluído, você poderá assistir ao vídeo clicando duas vezes no nome do arquivo.
Método 3 de 4: Usando o OnlineVideoConverter em um iPhone ou iPad

1. Baixe Documentos de Readle na App Store. Este é um aplicativo gratuito que permite baixar facilmente arquivos (como os vídeos que você converteu) e visualizá-los em seu iPhone ou iPad. Embora você possa visitar o site do conversor através do aplicativo Safari normal, você deseja que o Documentos conclua o download para que você possa encontrar e visualizar facilmente o arquivo de vídeo. Para baixar documentos:
. - Abra a `App Store`

2. Abra o YouTube no seu iPhone ou iPad. É um ícone branco com um retângulo vermelho com um triângulo branco dentro e geralmente está na tela inicial.

3. Abra o vídeo que deseja baixar para assistir mais tarde. Pressione o nome do vídeo para abri-lo agora. Normalmente, o vídeo será reproduzido automaticamente.

4. pressionePeças. Esta é uma seta cinza curvada abaixo do vídeo.

5. pressioneLink de cópia. Este é o ícone cinza redondo com dois quadriláteros sobrepostos dentro. Isso copiará o URL para sua área de transferência.

6. Documentos abertos. Este é o ícone branco com um D cinza dentro e deve estar em uma de suas telas iniciais.
Se esta for a primeira vez que você usa o Documentos, você precisará percorrer a introdução até que ela esteja completa.

7. Toque no ícone de bússola azul no canto inferior direito de Documentos. Isso abrirá o navegador interno de Documentos.

8. Vamos parahttps://www.conversor de vídeo online.com/youtube conversor. Digite ou cole o URL no campo em branco na parte superior da tela e pressione o botão `Ir` para abrir o site.

9. Pressione e segure a caixa vazia `Colar link aqui`. Duas opções aparecerão.

10. pressionePara colar. Isto irá colar o URL copiado no campo.
O vídeo será baixado por padrão como um .mp4, que pode ser reproduzido no seu iPhone ou iPad sem problemas. Se você quiser alterar o formato, escolha o formato desejado no menu `Formato`.

11. pressioneCOMEÇAR. Este é um botão laranja. O Online Video Converter agora converterá o vídeo do YouTube em um arquivo para download. Quando a conversão estiver concluída, você será redirecionado para uma página de download.

12. pressioneBAIXAR. Este é o primeiro botão azul abaixo da visualização. Isso abrirá a caixa de diálogo `Salvar arquivo`.
Por padrão, o arquivo no aplicativo Documentos será salvo na pasta Downloads. Não altere este local – desta forma você poderá assistir ao vídeo sem restrições.

13. pressioneFinalizado no canto superior direito da tela. O arquivo agora será baixado para o seu iPhone ou iPad.

14. Pressione o ícone de downloads. Esta é a seta para baixo com um número vermelho na parte inferior da tela. Aparecerá uma lista de arquivos que você baixou com Documentos, incluindo o vídeo que você acabou de baixar.

15. Pressione o vídeo quando quiser assisti-lo. O vídeo será aberto no player de vídeo do seu iPhone ou iPad.
Para assistir ao vídeo mais tarde você precisa abrir `Documentos`, pressionar a pasta `Downloads` e depois pressionar o arquivo de vídeo.
Método 4 de 4: Usando OnlineVideoConverter em um Android

1. Abra o YouTube no seu Android. Este é um retângulo vermelho com um triângulo branco lateral dentro. Isso geralmente está na tela inicial ou entre seus outros aplicativos.

2. Abra o vídeo que deseja baixar para assistir mais tarde. Toque no nome de um vídeo para abri-lo agora. Normalmente, o vídeo será reproduzido automaticamente.

3. pressionePeças. Esta é a seta curva abaixo do vídeo.

4. pressioneLink de cópia. Este é um ícone redondo cinza com dois quadrados sobrepostos dentro. Isso copiará o URL para sua área de transferência.

5. Abra um navegador. Você pode usar o Chrome, Samsung Internet ou qualquer outro navegador.

6. Vamos parahttps://www.conversor de vídeo online.com/youtube conversor. Digite ou cole o URL no campo vazio na parte superior da tela e pressione `Enter` para abrir o site.

7. Pressione e segure a caixa vazia `Colar link aqui`. Algumas opções aparecerão.

8. pressionePara colar. Isto irá colar o URL no campo.
O arquivo de vídeo será padronizado para um .mp4, que permitirá reproduzir o vídeo no seu Android sem nenhum problema. Se você quiser alterar o formato, você deve escolher o formato desejado no menu `Formato`.

9. pressioneCOMEÇAR. Este é o botão laranja. O Online Video Converter agora converterá o vídeo do YouTube em um arquivo para download. Quando a conversão estiver concluída, você será redirecionado para uma página de download.
Se algum anúncio ou solicitação de notificação for exibido, feche-o para continuar.

10. pressioneBAIXAR. Este é o primeiro botão azul abaixo da visualização.

11. Siga as instruções na tela para salvar o arquivo. As etapas restantes dependem do seu Android, mas muitas vezes você verá uma janela "Download de arquivo" que oferece a chance de selecionar um local de download. Selecione a pasta Downloads se ainda não estiver selecionada e siga as instruções na tela para salvar o arquivo.
Pode ser necessário conceder permissão ao aplicativo para salvar arquivos no dispositivo antes que a janela "Download de arquivo" apareça.

12. Assista ao vídeo quando estiver off-line. Quando chegar a hora de assistir ao vídeo, você precisará abrir a pasta `Downloads` no seu Android - geralmente entre seus aplicativos - e tocar no vídeo para abri-lo.
Se você não tiver um aplicativo chamado "Downloads", abra seu aplicativo gerenciador de arquivos (geralmente chamado de "Meus arquivos" ou "Gerenciador de arquivos") e navegue até a pasta "Downloads".
Avisos
- Antes de baixar vídeos do YouTube para seu computador ou dispositivo móvel, consulte os Termos de Uso do YouTube. O download de vídeos enviados ao YouTube pode violar direitos autorais e causar problemas com a aplicação da lei local.
Artigos sobre o tópico "Assistir o youtube off-line"
Оцените, пожалуйста статью
Similar
Popular