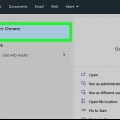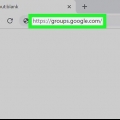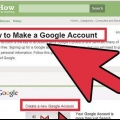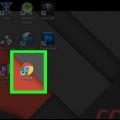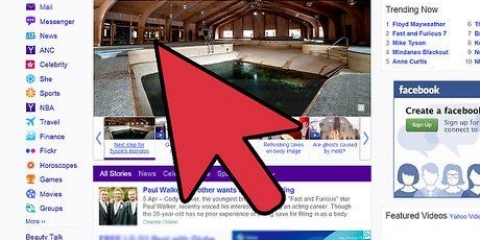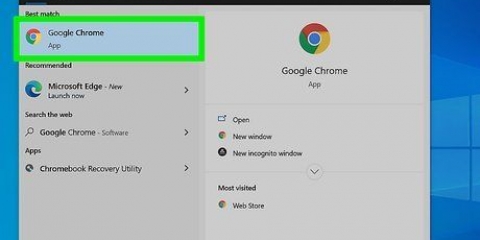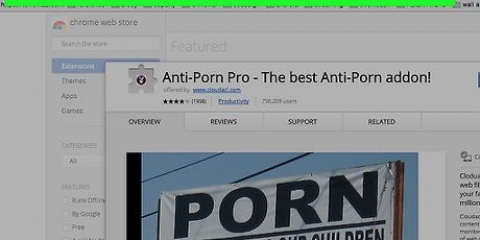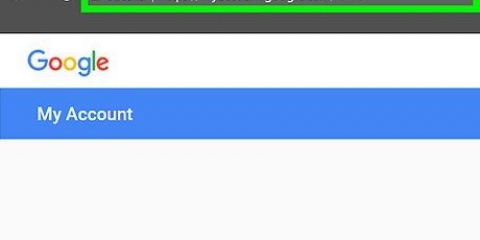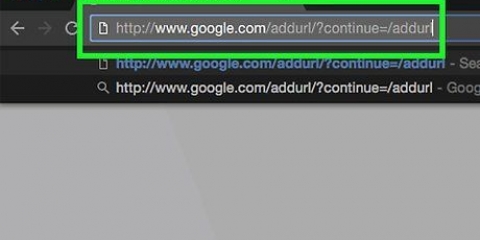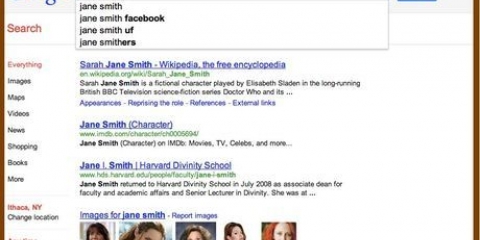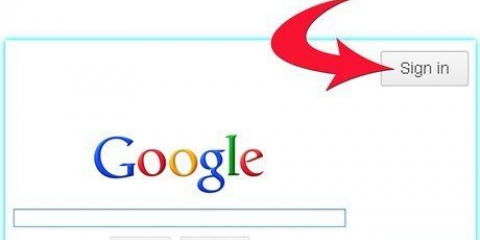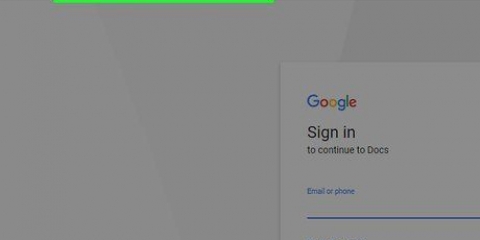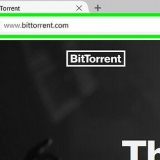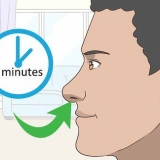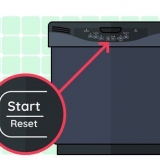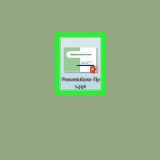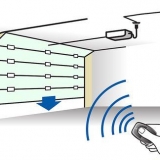5. Aceite ou recuse a ajuda oferecida a você em uma janela pop-up. Clicar no botão cinza `Preciso de ajuda` irá guiá-lo passo a passo pelo processo, enquanto você pode fazê-lo de forma independente se clicar no botão `Eu entendi`. 6. Clique em `Começar` na janela pop-up. Você precisa acessar o domínio da escola porque o Google Sala de aula deseja verificar essas informações. Portanto, certifique-se de ter essas informações em mãos. 7. Clique no ícone do carrinho de compras no canto superior direito da tela. Depois de receber uma notificação de que o Google Workspace for Education foi adicionado ao seu carrinho, você pode começar a configurar sua conta do Google Classroom. 8. Clique no botão azul `Instalar ferramentas`. Você encontrará isso no canto inferior direito, diretamente sob o título `Total `€ 0,00` do seu pedido. 









Se você não conseguir fazer login no Chrome com suas credenciais escolares, exclua o histórico do seu computador Ao controle segurando e pressionando Hã , após o que você seleciona a opção `Limpar histórico` na parte superior da página e, em seguida, novamente na janela pop-up. Se você clicar nas três linhas horizontais empilhadas – na parte superior da janela – você verá várias categorias: O Google Classroom é totalmente gratuito! Configure uma foto de perfil no Google Classroom e altere-a sempre que quiser.
Inscreva-se no google sala de aula
Contente
Como aluno ou professor, faça login no Google Classroom inserindo as informações da sua conta no aplicativo Google Classroom. Para fazer isso, sua escola ou instituição deve estar registrada com uma conta do `Google Workspace for Education`. Verifique também se você está conectado ao Google Chrome com o endereço de e-mail que recebeu da sua escola.
Degraus
Método 1 de 2: Inscrevendo-se no Google Classroom

1. Abra umpágina em branco no Google Chrome. Se você ainda não tem o Google Chrome em seu computador, você pode baixá-lo gratuitamente em qualquer outro navegador.

2. Clique no ícone `Pessoas` no canto superior direito da janela. Isso pode ser encontrado à esquerda do botão minimizar e se parece com um ícone de pessoa.
Se uma pessoa já tiver feito login no Chrome, você verá o nome dela lá.

3. Selecione a opção "Fazer login no Chrome".Aqui você será solicitado a inserir as informações corretas da conta do Chrome.
Se outra pessoa estiver conectada ao Chrome, clique em "Outra pessoa".

4. Digite seu e-mail escolar e clique em `Avançar`. Lembre-se de que este não pode ser seu endereço de e-mail pessoal, mas apenas o endereço de e-mail que a escola forneceu a você.
Seu endereço de e-mail escolar provavelmente se parece com `[email protected]`.

5. Coloque sua senha. Lembre-se de inserir a senha associada a esta conta.

6. Clique em `Fazer login` para fazer login no Chrome com sua conta escolar. Então você volta para a página em branco com a qual começou.

7. Navegue até oAplicativo Google Sala de Aula. Clique no link com o endereço de e-mail da escola para fazer login no Google Classroom.
Você também pode clicar no menu `Aplicativos` no canto superior esquerdo em uma nova guia e depois clicar em `Webstore` na parte inferior da página. Em seguida, clique em `Google Classroom` e instale o aplicativo no seu dispositivo.

8. Role para baixo e clique no botão `Aluno` ou `Professor`. Os professores agora são direcionados para uma página para configurar sua turma enquanto os alunos são solicitados a fornecer o código da turma por meio de uma caixa de entrada.

9. Digite o código da sua turma se você for aluno. Você deve ter recebido este código do seu professor antes do início de suas aulas.

10. Clique em `Participar` para entrar na turma. Agora você está matriculado e conectado ao Google Classroom.
Método 2 de 2: faça login no Google Workspace for Education

1. Abra umpágina em branco no Google Chrome. Em seguida, você precisa registrar o domínio da sua escola - as informações do site - com o Google Workspace for Education. Para usar este programa de ferramentas e aplicativos gratuitos para professores, você deve se registrar primeiro.

2. Navegue até o site de Google Workspace for Education. O Google Workspace for Education permite que você use vários aplicativos, incluindo o Google Classroom, que você, como professor, pode usar de forma totalmente gratuita.

3. Clique em "Ir para o Google Workspace for Education" na parte inferior da página. Este é um grande botão azul no meio da tela. Ao clicar nele, você chegará à página onde poderá criar uma conta.

4. Clique no botão azul "Começar gratuitamente", que fica ao lado de "Comparar versões".

9. Insira as informações da sua escola nos campos obrigatórios. Isso inclui seu próprio nome, o nome da sua escola, o endereço da instituição e algumas outras informações.

10. Clique em próximo para continuar. Isso levará você para a página do domínio.

11. Digite o domínio oficial da escola. Se você não tiver essas informações, entre em contato com a equipe de TI.

12. Clique em próximo para continuar. Agora você chega à página onde você pode definir a página de administração.

13. Preencha as informações solicitadas. Aqui você insere o endereço de e-mail e a senha do administrador (administrador). Agora você é quem gerencia o Google Classroom para a escola.

14. Clique em `Aceitar e registrar`. Por favor, leia os termos e condições antes de fazer isso. Depois disso, sua conta foi criada.

15. Vou aoAdmin Console. Aqui você deve demonstrar que o site e o serviço de correio que você especificou pertencem a uma instituição educacional.

16. Clique em `Adicionar conta`. Agora digite o endereço de e-mail que você acabou de inserir como seu endereço de e-mail de `administrador`.

17. Digite a senha associada à sua conta e clique em `Login`.Agora você chega ao `Console do administrador`. A partir daqui, você pode concluir o processo de verificação para provar que o domínio da sua escola pertence a uma organização sem fins lucrativos.

18. Clique no botão `Verificar domínio` para iniciar o processo. Pode levar uma ou duas semanas para que o Google conclua o processo e conceda sua aprovação.
Pontas
- `Aulas`. Aqui você pode ver todas as suas aulas com links diretos para elas.
- `Calendário`. Aqui você pode ver sua agenda com aulas e compromissos
- `trabalho escolar`. Aqui você encontrará todas as tarefas atribuídas e enviadas.
- `Configurações`. Aqui você pode alterar configurações como senha, segurança e verificação ortográfica.
Avisos
- Nunca forneça sua senha e informações de conta a ninguém que não seja seu professor ou administrador.
Artigos sobre o tópico "Inscreva-se no google sala de aula"
Оцените, пожалуйста статью
Popular