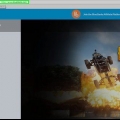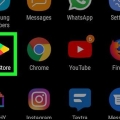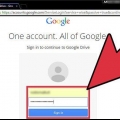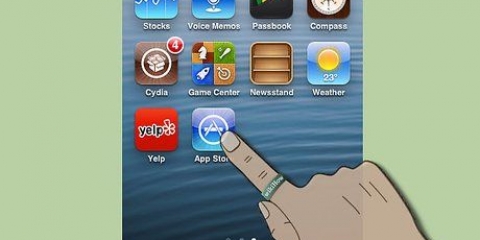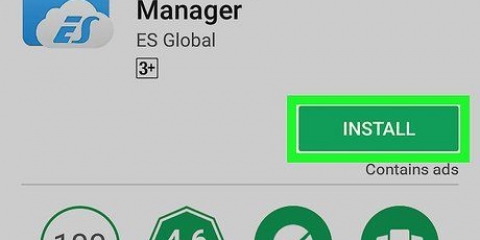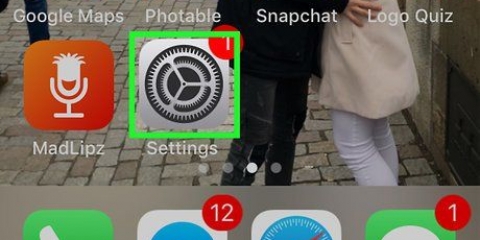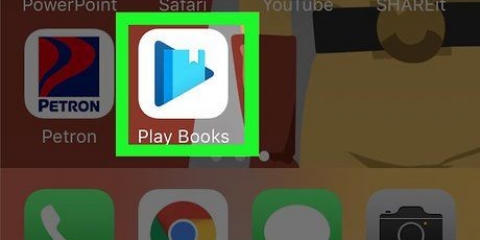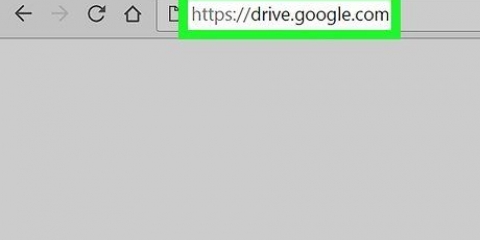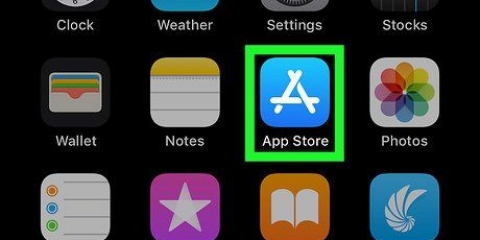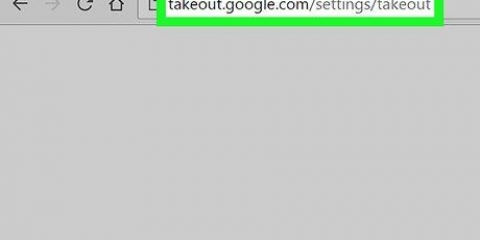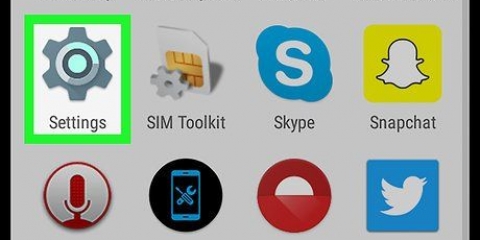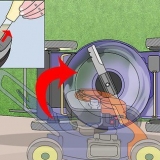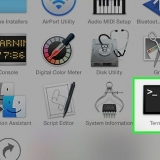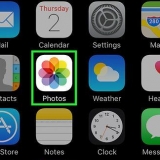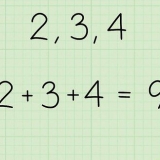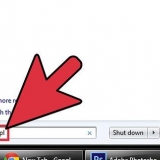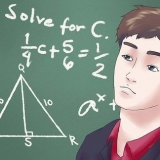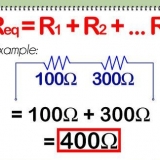Use seu dispositivo em vez de seu computador para baixar o arquivo APK para que você não precise transferir o arquivo novamente. Certifique-se de baixar a versão mais recente e baixar de uma fonte confiável, como Android Police.



Configurações de conta e sincronização Serviço de login do Google Serviços do Google Play Loja de aplicativos do Google Estrutura de Serviços do Google venda automática Explorador de arquivos ES


Configurações de conta e sincronização Estrutura de Serviços do Google Serviço de login do Google Serviços do Google Play Reinicie depois de instalar os APKs acima.


Baixe o aplicativo google play store
Contente
O aplicativo Google Play Store é o principal local para encontrar e baixar aplicativos para um dispositivo Android e está instalado em praticamente todos os dispositivos Android. No entanto, as atualizações nem sempre estão imediatamente disponíveis para todos os usuários. Se você deseja atualizar manualmente o aplicativo Google Play Store, pode fazer isso facilmente baixando os arquivos de instalação da Internet. Se a Google Play Store não estiver em seu dispositivo Android, você poderá instalá-lo manualmente, desde que seu dispositivo tenha o software básico. Isso é especialmente útil para pessoas que usam o Kindle Fire. Confira a Etapa 1 abaixo para descobrir como fazer isso.
Degraus
Método1 de 2: Coloque a versão mais recente no seu Android

1. Permitir instalações de fontes desconhecidas. Abra o aplicativo Configurações no seu dispositivo e role para baixo até a opção Segurança. Pressione-o para abrir o menu Segurança e procure a caixa `Fontes desconhecidas`. Marque esta caixa para permitir a instalação de aplicativos de fontes diferentes da Google Play Store.

2. Baixe o APK mais recente. Os aplicativos Android são agrupados como arquivos APK e podem ser baixados de várias fontes online. O aplicativo Google Play Store em seu dispositivo será atualizado automaticamente, mas essas atualizações podem levar algum tempo para se tornarem ativas em seu dispositivo. Você pode contornar esse período de espera baixando o APK da internet e colocando-o no seu dispositivo.

3. Pressione o APK baixado. Quando o download estiver concluído, abra Notificações e pressione o arquivo APK. Você receberá um aviso de que estará substituindo um programa do sistema. Você pode aceitar isso pressionando `OK`. Verifique as permissões e pressione `Instalar` para iniciar a instalação do APK.

4. Abra a Google Play Store. Quando a instalação estiver concluída, você pode abrir a Google Play Store e começar a pesquisar. Se o aplicativo Google Play Store não estiver na tela inicial, você poderá encontrá-lo na pasta de outros aplicativos.
Método 2 de 2: Instale o Google Play Store em um Kindle Fire

1. Verifique se o seu Kindle está enraizado. O Amazon Kindle Fire usa uma versão modificada do Android, mas sem a Google Play Store. Em vez disso, você é forçado a usar a Amazon App Store, que não tem muitas opções. Para instalar a Google Play Store, primeiro você precisará obter acesso root ao seu Kindle Fire. É impossível instalar a Google Play Store em um dispositivo iOS, Windows Phone ou telefone BlackBerry.
- Baixe o software básico. Você precisará baixar o arquivo `Root_with_Restore_by_Bin4ry`. Você pode encontrar isso nos fóruns dos fóruns XDA Developers. Extraia o arquivo para o seu computador.
- Conecte seu Kindle Fire ao seu computador via USB. Abra o Gerenciador de Dispositivos (Iniciar → Pesquisar → "Gerenciador de Dispositivos") e expanda a seção Dispositivos Portáteis. Clique com o botão direito do mouse no seu Kindle e selecione Propriedades. Clique na guia Drivers e clique em `Desinstalar`. Desconecte seu Kindle.
- Baixe e instale os drivers Kindle ADB. Você pode encontrá-los nos fóruns do XDA Developers.
- Abra o menu Segurança no menu Configurações do seu Kindle. Ative "Ativar ADB".
- Conecte seu Kindle Fire ao seu computador novamente via USB. Aguarde a reinstalação dos drivers.
- Abra a pasta Raiz com Restauração que você extraiu anteriormente. Clique duas vezes no arquivo RunMe .bastão. Escolha a opção 1 no menu que aparece.
- Faça backup e restaure seu Kindle. Toque em "Fazer backup dos meus dados" na tela que aparece no seu Kindle. Quando o backup estiver concluído, você deve pressionar qualquer botão no seu computador. Depois disso, você precisa pressionar a opção `Restaurar meus dados` no seu Kindle e pressionar qualquer tecla quando terminar.
- Faça o Kindle reiniciar duas vezes. Depois de inicializar pela primeira vez, você precisa desbloquear o dispositivo e aguardar a reinicialização.
- Restaure seus dados novamente, pressione qualquer tecla quando terminar e aguarde a reinicialização.
- Encontre o superusuário do aplicativo. Depois que o dispositivo for reinicializado novamente, procure o aplicativo Superusuário entre seus aplicativos. Se você encontrá-lo, a reinicialização foi um sucesso.

2. Baixe os APKs necessários. Para instalar a Google Play Store, você precisará de vários arquivos APK do Google e do gerenciador de arquivos do aplicativo. Baixe os seguintes APKs. Você pode encontrar tudo isso nos fóruns do XDA ou no Android Police. Certifique-se de baixar as versões mais recentes:

3. Transfira os arquivos APK para o seu Kindle. Você pode conectar seu Kindle ao seu computador e depois transferir os arquivos APK para o espaço de armazenamento do seu Kindle. Coloque-os em um local de fácil acesso, como a pasta pessoal.

4. Abra o Explorador de Arquivos ES. Pressione o botão Menu, expanda a seção Ferramentas e pressione `Root Explorer`.Selecione `Mount R/W` e defina ambas as opções para `RW`.

5. Instale o primeiro grupo de APKs. Depois que o ES File Explorer estiver configurado, você estará pronto para instalar os APKs. Vá para o local para o qual você copiou os APKs e instale os quatro a seguir nesta ordem:

6. Abra o ES Explorer. Volte para os outros APKs e copie Vending.apk. Você pode copiar pressionando longamente um arquivo e selecionando Copiar no menu que aparece. Cole-o na pasta System/App e substitua o arquivo existente. Reinicie o dispositivo novamente.

7. Instale a Google Play Store. Abra o ES File Explorer e acesse o APK da Google Play Store que você baixou. Pressione para iniciar a instalação.
Quando a instalação estiver concluída, você precisará reiniciar o dispositivo novamente.

8. Inicie a Google Play Store. Depois que o Kindle for reiniciado, você poderá iniciar a Google Play Store. Você será solicitado a fazer login com sua conta do Google, que você pode criar gratuitamente se você ainda não tem um.
Use a Google Play Store para baixar aplicativos normalmente não disponíveis na Amazon App Store.
Avisos
- A Google Play Store não pode ser instalada em um computador, a menos que com BlueStacks, um emulador de android.
- A Google Play Store não pode ser instalada em dispositivos Apple, mesmo com jailbreak.
Artigos sobre o tópico "Baixe o aplicativo google play store"
Оцените, пожалуйста статью
Popular