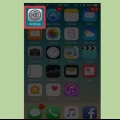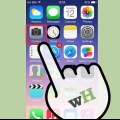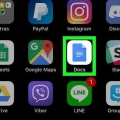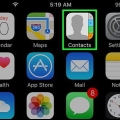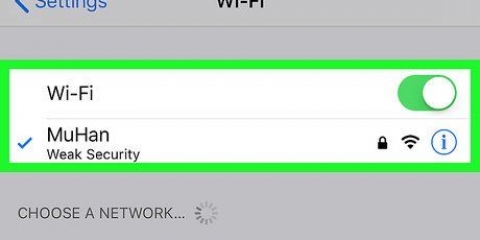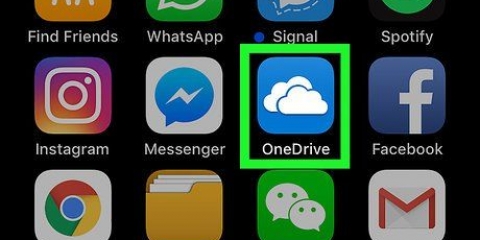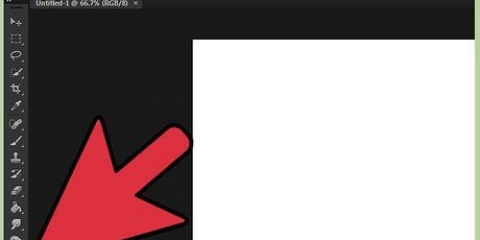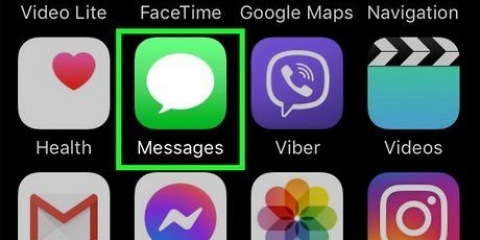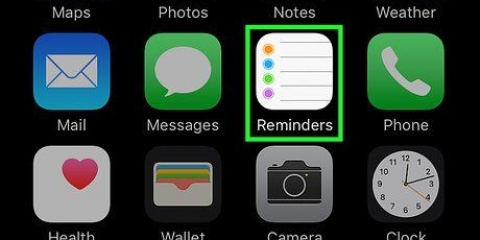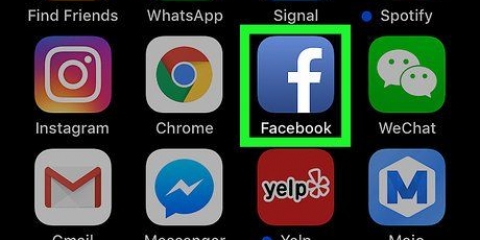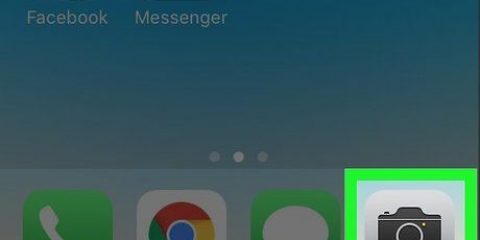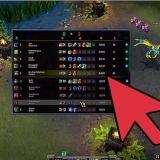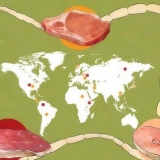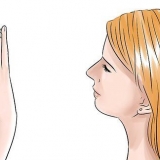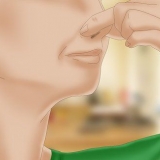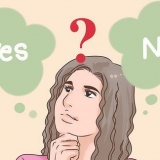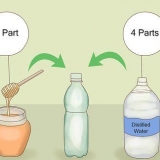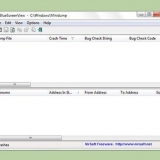Adicionar texto a uma foto em um iphone
Contente
Este artigo ensinará como usar o editor de marcação do seu iPhone para adicionar texto a uma foto.
Degraus
Parte 1 de 2: Como acessar o Editor de Marcação

1. Abra suas fotos do iPhone. O ícone Fotos se assemelha a um moinho de vento colorido em uma caixa branca. Está na sua tela inicial.

2. Abra a foto que deseja editar. Você pode abrir uma foto em seus Álbuns, Momentos, Memórias ou Compartilhamento de Fotos do iCloud.

3. Pressione o botão Editar. Este botão se assemelha a três controles deslizantes em uma barra de ferramentas na parte inferior da tela.

4. Pressione o botão Mais. Este botão se parece com três pontos dentro de um círculo no canto inferior direito da tela.

5. Marcação de imprensa. Esteéoícone de uma barra de ferramentas no menu pop-up. Isso abrirá sua foto no editor de marcação.
Se você não vir Marcação, toque em Mais e deslize o botão Marcação para a posição Ligado. O interruptor deve ser verde.
Parte 2 de 2: Adicionando texto a uma foto

1. Pressione o botão Texto. Esteéoícone T em uma caixa na barra de ferramentas na parte inferior da tela. Este botão adicionará um campo de texto à sua foto com um texto padrão dentro.

2. Pressione o texto duas vezes. Isso permitirá que você edite e substitua o texto padrão no campo de texto.

3. Digite seu texto usando o teclado.

4. Pressione o botão Concluído acima do teclado. Este é um botão diferente do botão Concluído no canto superior direito da tela.

5. Selecione uma cor para o seu texto. Ao tocar em uma cor na paleta de cores na parte inferior da tela, você alterará a cor do seu texto.

6. Pressione AA ao lado da paleta de cores. Este botão permite que você altere sua fonte, tamanho do texto e alinhamento.

7. Selecione uma fonte. Você pode escolher entre Helvetica, Georgia e Notável.

8. Altere o tamanho do seu texto. Deslize o controle deslizante de tamanho do texto para a direita para texto maior e para a esquerda para texto menor.

9. Selecione um alinhamento para o seu texto. Toque no botão Alinhar na parte inferior do menu pop-up. Você pode alinhar à esquerda, ao centro, à direita ou arredondado.

10. Pressione o botão AA novamente. Isso fechará o pop-up.

11. Pressione e arraste o texto. Você pode movê-lo dentro da imagem.

12. Toque em Concluído no canto superior direito da tela.

13. Toque em Concluído novamente no canto inferior direito da tela. Isso salvará o texto em sua foto.
Artigos sobre o tópico "Adicionar texto a uma foto em um iphone"
Оцените, пожалуйста статью
Similar
Popular