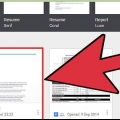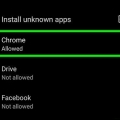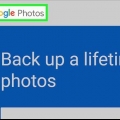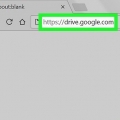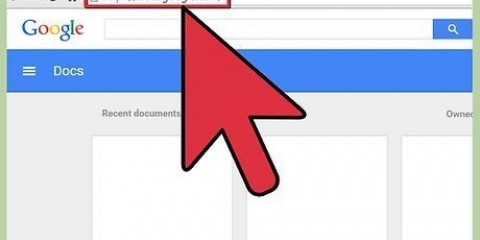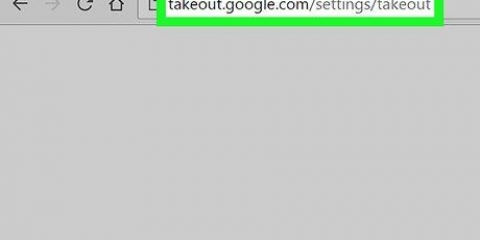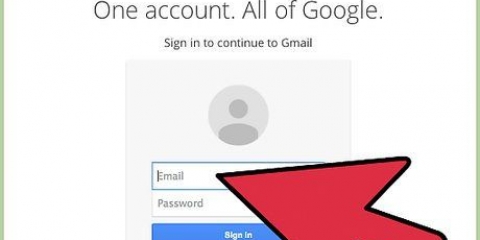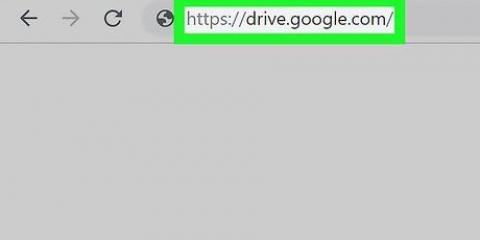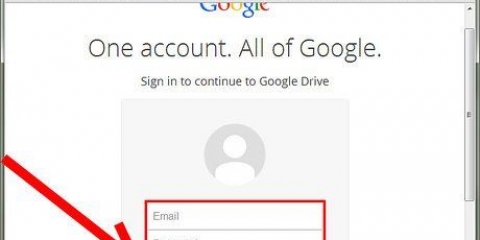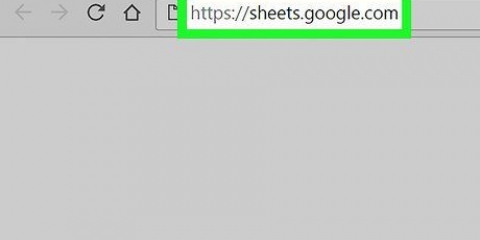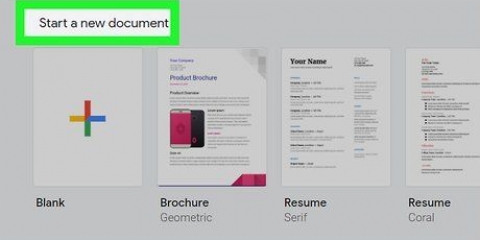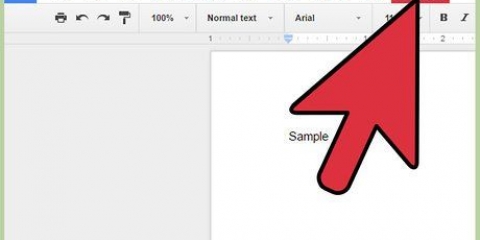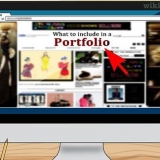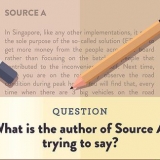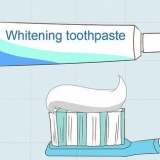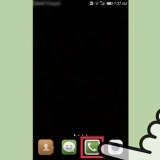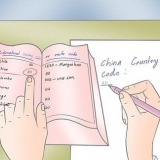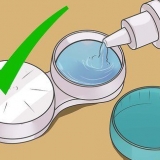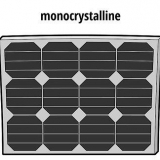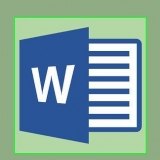Se você quiser salvar o arquivo em um formato diferente, vá para a próxima etapa. Se você estiver usando o Google Docs em vez do Google Drive, vá para a próxima etapa.





Abra um documento do Google que você deseja baixar como um documento do Word. No canto superior direito, toque em "Lago" e selecione "Compartilhar e Exportar". Selecionar "Salvar como Word (.docx)". Agora, um documento do Word será criado no Google Drive com o mesmo nome do Documento do Google e será aberto automaticamente. Volte para a lista de documentos no Google Drive e coloque o dedo no novo .arquivo docx. Selecionar "Baixar" para .docx para a pasta "Transferências" do seu dispositivo.





Windows - Abra o programa googledrivesync.exe para iniciar a instalação. Faça login com a conta do Google que você deseja usar com o programa Drive e siga as instruções para instalá-lo. Mac - Abra o arquivo installgoogledrive.dmg e arraste o ícone do Google Drive para sua pasta "Programas". Abra o Google Drive nesta pasta e faça login com a conta do Google que você deseja usar com o Google Drive.
Baixe o documentos google
Contente
O Google Drive (anteriormente conhecido como Google Docs) é um programa que permite criar e salvar documentos na web. No Google Drive você tem a opção de baixar documentos para que possa salvá-los no disco rígido do seu computador ou dispositivo móvel. Você também pode disponibilizar documentos quando seu dispositivo não estiver conectado à internet.
Degraus
Método 1 de 4: usando o site do Google Drive

1. Inscreva-se no site do Google Drive. Use a conta do Google associada ao documento que você deseja baixar.
- Você pode baixar documentos que você mesmo criou, bem como documentos que foram compartilhados com você.

2. Clique com o botão direito no arquivo e selecione "Baixar" para salvar o arquivo como um documento do Word. O arquivo será então convertido e baixado no formato Word. Você pode encontrá-lo na pasta Downloads.

3. Abra o arquivo que deseja baixar. Se você quiser baixar o arquivo como arquivo com as extensões .pdf, .rtf, .txt ou como uma página da Web, abra o documento primeiro.

4. Clique em "Arquivo" e depois "Baixar como". Agora você verá uma lista de formatos disponíveis.

5. Selecione o formato em que deseja baixar o documento. O documento será então convertido e baixado para o seu computador. Você pode encontrar o arquivo na pasta Downloads.
Método 2 de 4: usando os aplicativos móveis Google Drive ou Google Docs (Android)

1. Abra o aplicativo Google Drive (somente Android). Verifique se você está conectado em seu telefone com a Conta do Google que você usa para acessar o documento do qual deseja fazer o download. Você pode baixar documentos que você mesmo criou, bem como documentos que foram compartilhados com você.
- Não é possível fazer download de arquivos na versão iOS do Drive, mas você pode salvá-los para visualização quando não estiver conectado à Internet. Para obter mais informações, consulte o método a seguir.

2. Segure o dedo em um Google Doc e selecione "Baixar" para baixar o arquivo como um arquivo PDF. Este é o formato padrão no qual o Google Docs é baixado.

3. Exporte um documento do Google Doc como um documento do Word para criar um.arquivo docx no seu dispositivo. Se você deseja salvar o Documento do Google como um documento do Word, primeiro terá que exportar o arquivo como um documento do Word.
Método 3 de 4: Salve um Google Doc no seu dispositivo

1. Abra o aplicativo Google Drive no seu dispositivo. Este método permite visualizar e editar um arquivo do Google Drive quando você não tem uma conexão com a Internet. Isso funciona tanto no Android quanto no iOS.

2. Toque em ⓘ ao lado do arquivo que deseja salvar no seu dispositivo. Se você estiver usando o aplicativo Google Docs, toque em "Lago".

3. Gire o botão "Salvar no dispositivo" NO. Se você usa o aplicativo Google Docs, pode "Salvar no dispositivo" selecione no menu "Lago".

4. Abra o arquivo off-line. Se você não tiver uma conexão com a Internet, ainda poderá abrir e editar o arquivo. Você pode optar por ver apenas os arquivos armazenados em seu dispositivo tocando no botão de menu (☰) e depois "Por dispositivo" selecionar.
Método 4 de 4: Sincronize o Google Drive com seu computador

1. Baixe o programa Google Drive. Este programa criará uma pasta em seu computador que será sincronizada com sua conta do Google Drive. Todos os seus arquivos do Google Drive são atualizados automaticamente em seu computador quando você faz alterações on-line e vice-versa. O programa está disponível para Windows e Mac.
- Abra o site do Google Drive e faça login com sua conta do Google.
- Clique no ícone de engrenagem no canto superior direito e selecione "Baixar unidade". Se você não vir essa opção, clique em "Instalar unidade" na coluna da esquerda.
- Selecione seu sistema operacional e baixe o instalador.

2. Instale o Google Drive em seu computador. Abra o instalador para instalar o Google Drive em seu computador.

3. Deixe o Google Drive sincronizar. Quando a instalação estiver concluída, o Google Drive sincronizará todos os documentos do Google Drive com a pasta do Google Drive em seu computador. Isso pode demorar um pouco, dependendo de quantos arquivos você armazenou no Google Drive.
Avisos
O tamanho máximo de um arquivo que pode ser baixado para seu dispositivo do Google Drive é 2 GB. Se o arquivo for maior que 2 GB, você receberá uma mensagem de erro.
Artigos sobre o tópico "Baixe o documentos google"
Оцените, пожалуйста статью
Popular