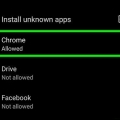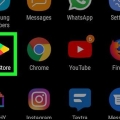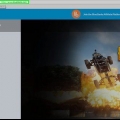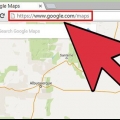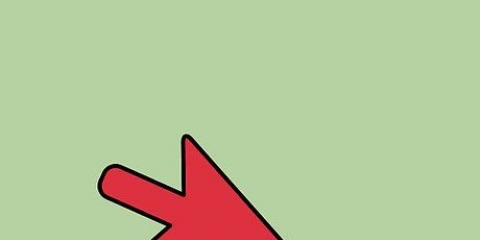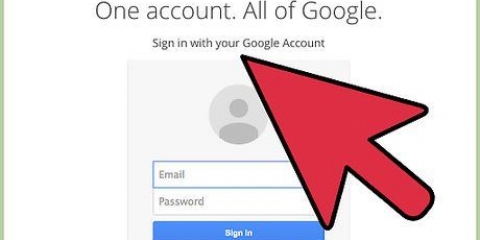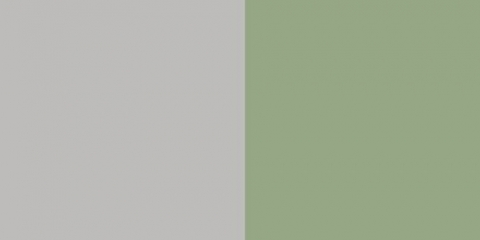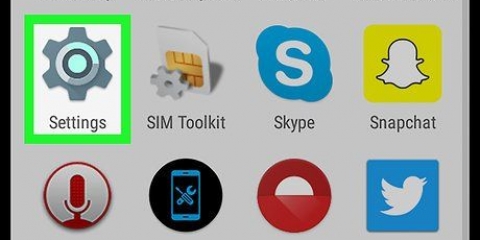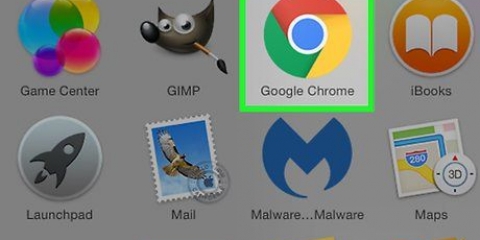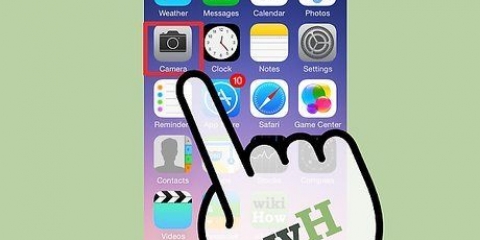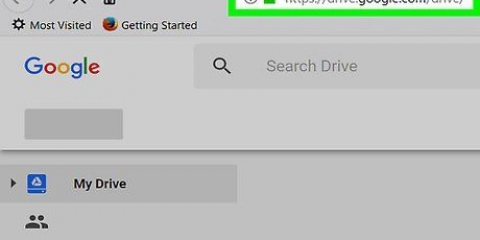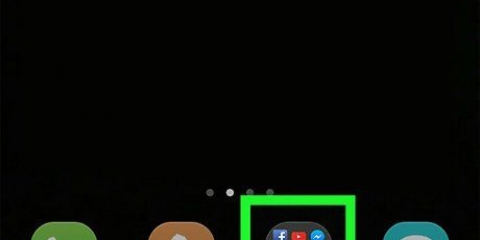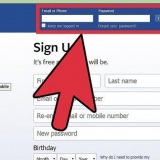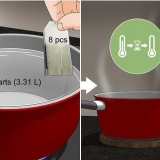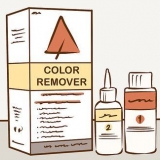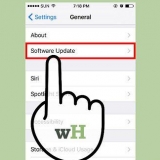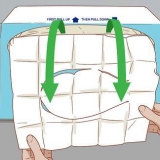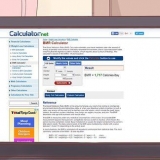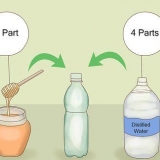3. Toque em `Adicionar conta`. Você verá uma lista de contas que você pode adicionar. 4. Toque na opção "Google". Permite adicionar uma conta do Google ao dispositivo. 5. Faça login com a mesma conta do Google. Insira as informações da conta do Google que você deseja vincular ao dispositivo. Você pode usar a mesma conta do Google para vários dispositivos Android. 6. Abra a Google Play Store. Se várias contas foram adicionadas ao dispositivo, você pode ser solicitado a escolher a conta a ser usada. 7. Toque no botão de menu (☰) no canto superior esquerdo. Agora você verá o menu da Play Store com a conta do Google ativa no canto superior esquerdo. 8. Verifique se sua conta recém-adicionada está visível. Você deve ver a conta que acabou de adicionar no canto superior esquerdo do menu de configurações. Se outra conta estiver ativa, clique nessa conta e selecione sua nova conta. 9. Abra suas compras do Google Play. Você pode ver as compras de aplicativos associadas à sua conta tocando em "Meus aplicativos e jogos" no menu de configurações. Você também pode tocar nas diferentes categorias de mídia e depois em `Minha mídia` para ver suas compras. 3. Abra `Opções do dispositivo`. Isso abrirá as configurações avançadas do seu dispositivo Kindle. 4. Toque no seu número de série 7 vezes para revelar um botão oculto de `opções do desenvolvedor` (se ainda não o fez). 5. Toque no botão acima. Agora você verá várias configurações avançadas. 6. Habilite a opção `Ativar ADB`. Isso permitirá que você conecte e gerencie seu Kindle com seu computador usando o prompt de comando. 7. Conecte seu Kindle ao seu computador com um cabo USB. O Windows agora deve começar a baixar e instalar automaticamente os drivers corretos para habilitar a conexão. Se tudo estiver instalado corretamente, você pode pular a próxima etapa. 8. Instale o driver USB do Google manualmente, se necessário. Se o Windows não reconhecer seu Kindle Fire e os drivers não forem instalados, você poderá corrigi-lo manualmente: Baixe o driver USB do Google em desenvolvedor.andróide.com/studio/run/win-usb.html#. Extraia o arquivo ZIP após o download. Você faz isso clicando duas vezes no arquivo e, em seguida, clicando em `Extrair`. Abra o Gerenciador de Dispositivos clicando ⊞ Ganhe e depois devmgmt.msc digitar. Na seção `Controladores de barramento serial universal`, clique com o botão direito do mouse em `Fire` e clique em `Atualizar software de driver`. Aponte a janela de atualização para os arquivos extraídos que você baixou. 10. Extraia o arquivo ZIP. Dê um duplo clique no arquivo e depois clique em `Extrair tudo`. Isso criará uma nova pasta dentro de sua pasta `downloads` com os arquivos que você precisa. 11. Abra a nova pasta e execute o script. Abra a pasta que foi criada quando você extraiu os arquivos de script. Dê um duplo clique no arquivo `1-Install-Play-Store.bastão`. Uma janela de prompt de comando aparecerá agora. 12. Aceite o ADB no seu tablet Fire. Depois de executar o script no seu computador, você será solicitado a permitir o ADB no seu tablet Fire. Para aceitar você deve desbloquear seu tablet primeiro. 13. Inicie a instalação em seu computador. pressione 2 na janela do prompt de comando para instalar a Google Play Store e o Google Play Services. 14. Reinicie seu tablet Fire quando solicitado. Após a instalação bem-sucedida, a janela do prompt de comando solicitará que você reinicie o tablet Fire. Pressione e segure o botão liga / desliga no seu tablet e toque em `OK` para confirmar. Ligue o tablet novamente depois de desligá-lo. 15. Inicie a Google Play Store após a reinicialização. Agora você será solicitado a fazer login. 16. Entre com sua conta do Google. Faça login com a mesma conta do Google que você usa para o Gmail ou outros dispositivos Android. 17. Aguarde enquanto a Play Store é atualizada. A Google Play Store e o Google Play Services serão atualizados em segundo plano. Isso pode levar de 10 a 15 minutos. Você não verá uma alteração até sair da Play Store e abri-la novamente depois de um tempo. 18. Aguarde enquanto a loja atualiza. A Google Play Store e o Google Play Services começarão a ser atualizados em segundo plano, o que pode levar de 10 a 15 minutos para ser concluído. Você não notará uma mudança até sair da loja e abri-la novamente daqui a pouco. 19. Use a Google Play Store para instalar aplicativos Android. Agora que a Play Store está instalada e você está conectado, você pode baixar e instalar qualquer aplicativo do Google Play, incluindo Chrome e Hangouts.
Adicionar um dispositivo à google play store
Contente
Ao adicionar um dispositivo ao Google Play, você pode acessar todos os seus apps, filmes, músicas, livros e outras compras anteriores neste novo dispositivo. Você pode adicionar rapidamente um dispositivo Android fazendo login com a mesma conta do Google. Com um tablet Amazon Fire, você pode acessar a Play Store e todos os aplicativos Android com a ajuda de alguns truques. Não é possível adicionar dispositivos iOS (iPhone, iPad) ou Windows ao Google Play.
Degraus
Método1 de 2:Adicione um dispositivo Android
1. Abra o aplicativo Configurações no novo dispositivo. Você pode usar a mesma conta do Google em vários dispositivos para que todos possam acessar suas compras na Google Play Store.
- Você pode encontrar o aplicativo Configurações na gaveta de aplicativos (o local em seu dispositivo onde todos os aplicativos podem ser encontrados).
2. Abrir `Contas`. Aqui você pode ver todas as contas atualmente conectadas ao dispositivo.
Método 2 de 2: Adicionar um tablet Kindle Fire
1. Reúna os suprimentos. Para instalar a Google Play Store no seu Kindle Fire, você precisará de um cabo USB e um computador com Windows. A Google Play Store oferece acesso a todos os aplicativos Android e compras anteriores que você fez com outros dispositivos Android.
2. Abra o aplicativo Configurações no seu Kindle. Isso abrirá suas configurações do Kindle.
9. Baixe o script para instalar a Google Play Store. Este script é simplesmente uma automação de uma longa lista de ações que você também pode fazer manualmente. Não contém vírus ou malware. Vamos para rootjunkysdl.com/files/?dir=Amazon%20Fire%205th%20gen e baixe o arquivo `Amazon-Fire-5th-Gen-Install-Play-Store.fecho eclair`.
Se solicitado a atualizar o Google Play Services, concorde. Você será levado para a página da Google Play Services Play Store. Toque em `atualizar` para atualizar.
Pontas
- O Google Play não pode ser adicionado a dispositivos Windows ou iOS.
Artigos sobre o tópico "Adicionar um dispositivo à google play store"
Оцените, пожалуйста статью
Similar
Popular