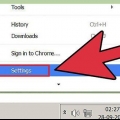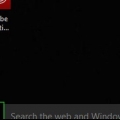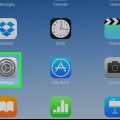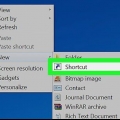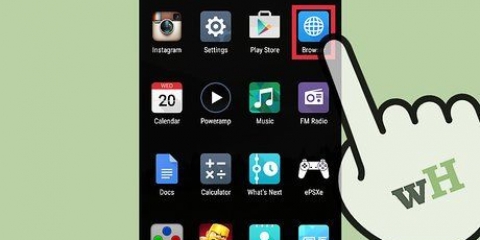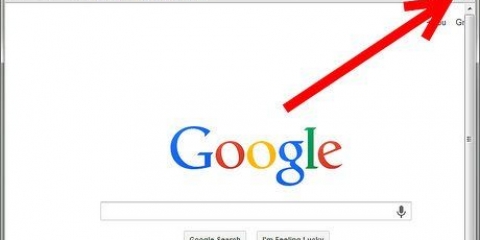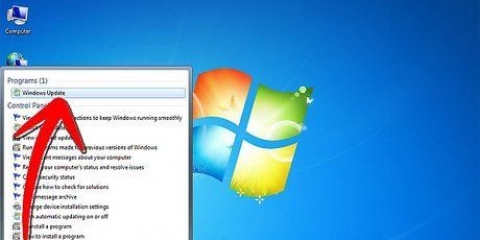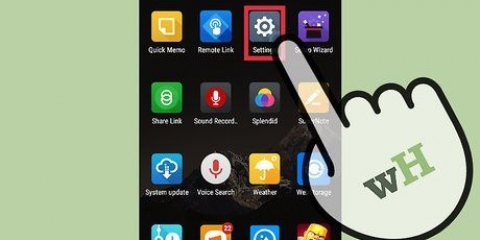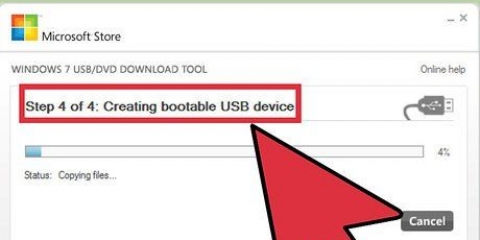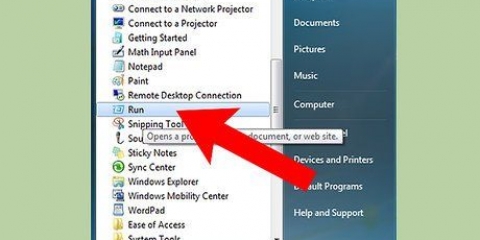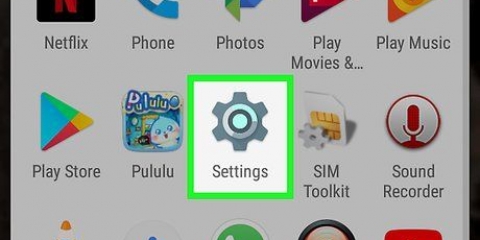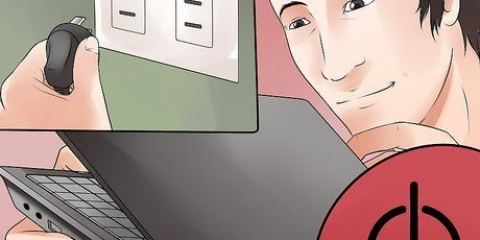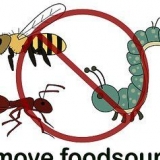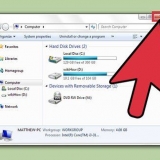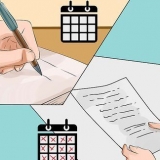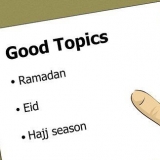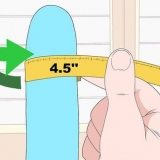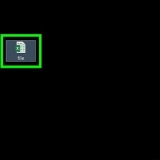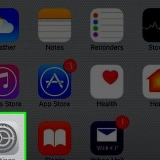Limpando o cache no mac os x
Contente
Neste artigo, você aprenderá como limpar o cache de arquivos temporários do sistema que seu Mac armazena enquanto o usa e como limpar o cache de arquivos temporários da Internet no navegador Safari. Lembre-se de que limpar o cache pode fazer com que seu Mac congele ou falhe inesperadamente; este é um fenômeno normal se você limpou a memória cache.
Degraus
Método1 de 2:Esvazie o cache do seu sistema

1. Feche o maior número possível de programas abertos. Programas abertos usam arquivos da pasta `Cache`. Portanto, se você tiver muitos programas abertos, poderá excluir muito menos arquivos do cache.

2. Acesse o Finder do seu Mac. Para fazer isso, clique na imagem da sua área de trabalho ou no ícone na forma de um rosto azul na extremidade esquerda do doca.

3. Clique emIr. Este botão está na barra de menu na parte superior da tela. Um menu suspenso aparecerá então.

4. Clique emVá para a pasta…. Você pode encontrar essa opção quase na parte inferior do menu suspenso Ir. Um campo de texto será aberto.

5. Vá para o caminho da pasta `Galeria`. Digite no campo de texto ~/Biblioteca/ dentro.

6. Clique emIr. É um botão azul no canto inferior direito do campo de texto. Isso abrirá a pasta Galeria, onde você verá uma pasta chamada `Cache`.

7. Dê um duplo clique na pasta `Cache`. Esta pasta deve estar perto do topo da janela do Finder. Se você não vê-lo lá, role para baixo para encontrá-lo.

8. Selecione o conteúdo da pasta `Cache`. Clique em um dos itens ou em uma pasta na `Pasta Cache` e pressione ⌘ Comando+uma. Dessa forma você seleciona tudo na pasta `Cache`.

9. Exclua o conteúdo da pasta `Cache`. Clique na parte Arquivo no menu na parte superior da tela e clique em Mover itens para a lixeira no menu suspenso. O conteúdo da pasta `Cache` será então movido para a Lixeira.
Se você receber uma mensagem de erro informando que um ou mais arquivos não podem ser excluídos, isso significa que eles estão sendo usados por um programa que está aberto no momento. Não exclua esses arquivos ainda e tente excluí-los mais tarde se você não tiver os programas em questão abertos.

10. Clique emlocalizador. É um dos itens do menu no canto superior esquerdo da tela. Um menu suspenso aparecerá então.

11. Clique emLixo vazio…. Você pode encontrar esta opção no menu suspenso localizador.

12. Clique emOK quando perguntado. Você esvazia a Lixeira, com a qual exclui permanentemente os arquivos de cache do seu Mac.
Método2 de 2:Esvaziar o cache do Safari

1. Abrir Safari. O ícone do Safari parece uma bússola azul. Geralmente está no Dock do seu Mac, na parte inferior da tela.

2. Clique emSafári. Esta opção está no menu no canto superior esquerdo da tela. Um menu suspenso aparecerá então.
Se você selecionar o item na barra na parte superior da tela, Desenvolver em seguida, clique nele e vá direto para a etapa `Clique cache vazio`.

3. Clique emPreferências…. Esta opção está próxima ao topo do menu suspenso Safári. Uma nova janela será então aberta.

4. Clique na abaAvançado. Você pode encontrá-lo no lado direito da janela Preferências.

5. Marque a caixa `Mostrar menu de desenvolvimento na barra de menus`. Você pode encontrá-lo na parte inferior da janela Preferências. Como adicionar a guia Desenvolver para a barra de menus do Safari.

6. Clique emDesenvolver. É uma opção na barra de menu na parte superior da tela. Um menu suspenso aparecerá então.

7. Clique emLimpar cache. É uma das opções no menu suspenso Desenvolver. Como limpar automaticamente o cache do Safari no seu Mac.
Nenhuma janela aparecerá e você não receberá uma mensagem de confirmação de que o cache está sendo limpo.
Pontas
- Na maioria dos casos, é uma boa ideia reiniciar o computador depois de limpar o cache, pois limpar o cache pode causar erros ou mau funcionamento no sistema do seu Mac, desde que você não reinicie o computador.
- Se estiver usando um navegador diferente do Safari, você pode limpe o cache do seu navegador das configurações do navegador.
Avisos
- Limpar o cache do sistema pode fazer com que o seu Mac trave. Em princípio, seu Mac reiniciará e funcionará sem problemas, mas apenas por segurança, faça backup de todo o seu trabalho e feche todos os programas antes de limpar o cache do sistema.
Artigos sobre o tópico "Limpando o cache no mac os x"
Оцените, пожалуйста статью
Similar
Popular