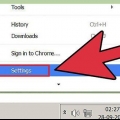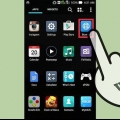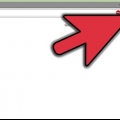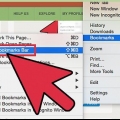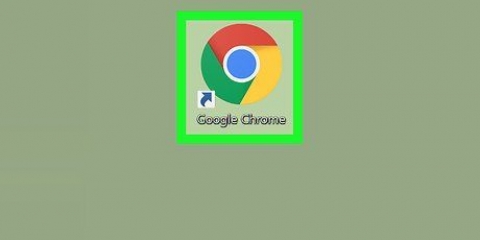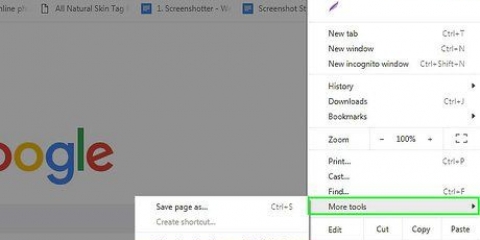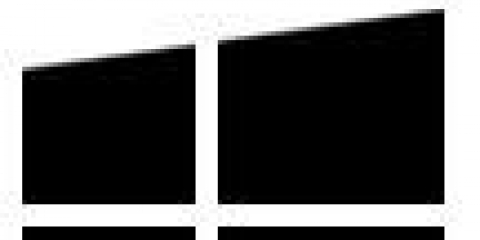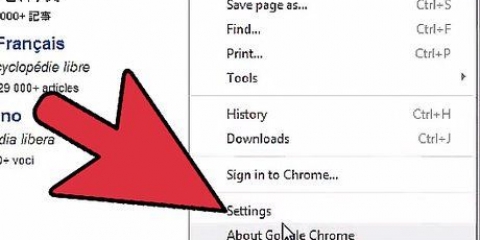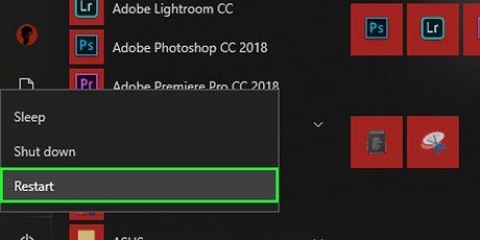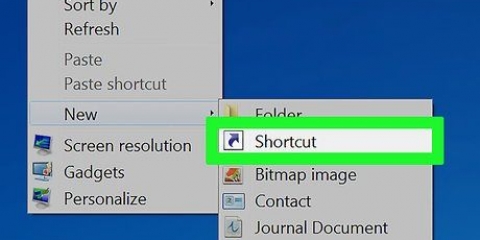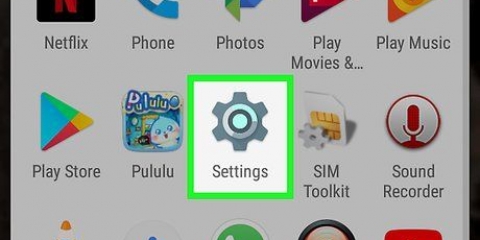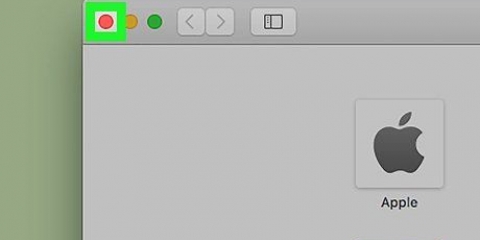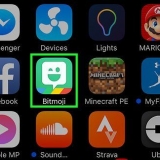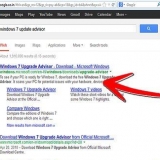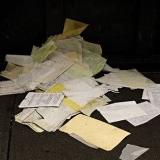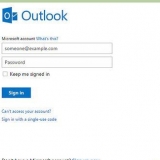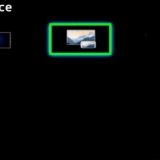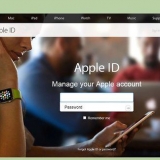`Limpar dados de navegação...` está na parte inferior da parte superior do submenu. Clicar nesta opção abre a caixa de diálogo `Limpar dados de navegação`.
Essa é a terceira opção na lista. Você pode verificar outras opções se quiser limpar mais do que os dados do cache. `Histórico de navegação` limpa a lista de sites visitados e `Histórico de downloads` limpa todos os downloads feitos. `Cookies e outros dados de sites e plug-ins` apaga todos os dados enviados ao seu navegador de um site. "Dados de aplicativos hospedados" exclui todas as informações armazenadas em seu computador por vários outros aplicativos, "Licenças de conteúdo" exclui todas as permissões concedidas a outras fontes. `Passwords` limpa todas as senhas salvas e `AutoFill form data` limpa todas as informações usadas para preencher formulários rapidamente.



`Configurações` podem ser encontradas na sexta seção a partir do topo. É a décima terceira opção de cima. Ao clicar em `Configurações`, uma nova guia `Configurações` é aberta. Aqui você pode ajustar todos os tipos de configurações ao seu gosto.


Você pode verificar outras opções se quiser limpar mais do que os dados do cache. `Histórico de navegação` limpa a lista de sites visitados e `Histórico de downloads` limpa todos os downloads feitos. `Cookies e outros dados de sites e plug-ins` apagarão todos os dados enviados ao seu navegador de um site. "Dados de aplicativos hospedados" exclui todas as informações armazenadas em seu computador por vários outros aplicativos, "Licenças de conteúdo" exclui todas as permissões concedidas a outras fontes. `Passwords` limpa todas as senhas salvas e `AutoFill form data` limpa todas as informações usadas para preencher formulários rapidamente. "Dados de aplicativos hospedados" exclui todas as informações armazenadas em seu computador por vários outros aplicativos, "Licenças de conteúdo" exclui todas as permissões concedidas a outras fontes.



A opção `Opções` está no topo da sexta seção e é a décima terceira opção do topo. Em um Mac, a opção não se chama `Opções`, mas `Preferências`.


Você pode verificar outras opções se quiser limpar mais do que os dados do cache. As opções nas versões mais antigas do Chrome são diferentes das versões mais recentes. As únicas outras opções que você pode verificar são: `Histórico de navegação`, `Histórico de downloads` `Cookies e outros dados do site`, `Senhas salvas` e `Dados de formulário salvos`.

Limpe o cache no chrome
Contente
O cache é uma coleção de arquivos temporários da Internet que são armazenados pelo seu navegador. Os arquivos são salvos para armazenar determinados dados de sites, o que permite que uma página carregue mais rapidamente quando você visita a página novamente. Sob certas circunstâncias, pode ser uma boa ideia excluir esses dados. Neste artigo você pode ler como fazer isso com o Google Chrome.
Degraus
Método1 de 3: Versões 10 e posteriores, versão curta X Source

1. Clique no ícone do menu do Chrome. Você encontrará este ícone ao lado da barra de endereço à direita.
- O ícone se parece com três linhas horizontais sobrepostas.
- A partir deste menu você pode acessar todos os tipos de configurações, utilitários e outras informações do Google Chrome.

2. Selecione `Mais ferramentas`. Esta opção é a opção inferior no menu.
Ao lado de `Mais ferramentas` há uma seta, indicando que um submenu é aberto quando você passa o mouse sobre esta opção.

3. Selecione `Limpar dados de navegação...`. Esta opção aparece quando você passa o mouse sobre `Mais ferramentas`.

4. Marque a caixa ao lado de `Imagens e arquivos em cache`. Você pode verificar diferentes opções na caixa de diálogo, cada opção significa apagar determinados dados da Internet. Se você quiser apenas limpar os dados do cache, marque a caixa ao lado de `Imagens e arquivos em cache`.

5. Selecione `Primeiro uso`. Acima das caixas de seleção está a seguinte frase: "Remover os seguintes itens de:". Para limpar todos os dados de cache, você pode selecionar `Primeira vez de uso` no menu suspenso.
Outras opções são `a última hora`, `o último dia`, `a última semana` e `as últimas 4 semanas`. Se você selecionar uma dessas opções, apenas os dados desse período de tempo serão excluídos. Tudo o que foi salvo para esse período é mantido.

6. Clique em `Limpar dados de navegação`. Na parte inferior da janela, você encontrará um botão que diz `Limpar dados de navegação`. Clique para limpar os dados do cache.
Este passo é irreversível. Você não pode desfazer a exclusão depois de clicar no botão.
Método2 de 3: Versões 10 e posteriores, versão longa X Source

1. Clique no ícone do menu do Chrome. Você encontrará este ícone ao lado da barra de endereço à direita.
- O ícone se parece com três linhas horizontais sobrepostas.
- A partir deste menu você pode acessar todos os tipos de configurações, utilitários e outras informações do Google Chrome.

2. Selecione `Configurações`. A opção `Configurações` é uma das opções inferiores do menu.

3. Role para baixo e clique em `Mostrar configurações avançadas...`. Na página normal de `configurações` você só pode ajustar as configurações básicas. Na parte inferior da página, você encontrará um link com o qual poderá visualizar as configurações avançadas. Clique aqui.

4. Clique em `Limpar dados de navegação...`. Role para baixo até ver o título `Privacidade`. Clique no botão `Limpar dados de navegação...` para abrir a caixa de diálogo correspondente.
Clicar nesta opção irá abrir uma nova caixa de diálogo. Portanto, nenhuma nova guia é aberta.

5. Marque a caixa ao lado de `Imagens e arquivos em cache`. Você pode verificar diferentes opções na caixa de diálogo, cada opção significa apagar determinados dados da Internet. Se você quiser apenas limpar os dados do cache, marque a caixa ao lado de `Imagens e arquivos em cache`.

6. Selecione `Primeiro uso`. Acima das caixas de seleção está a seguinte frase: "Remover os seguintes itens de:". Para limpar todos os dados de cache, você pode selecionar `Primeira vez de uso` no menu suspenso.
Outras opções são `a última hora`, `o último dia`, `a última semana` e `as últimas 4 semanas`. Se você selecionar uma dessas opções, apenas os dados desse período de tempo serão excluídos. Tudo o que foi salvo para esse período é mantido.

7. Clique em `Limpar dados de navegação`. Na parte inferior da janela, você encontrará um botão que diz `Limpar dados de navegação`. Clique para limpar os dados do cache.
Este passo é irreversível. Você não pode desfazer a exclusão depois de clicar no botão.
Método 3 de 3: Versões 1 a 9 X Source

1. Clique no botão `Editar`. Você pode encontrar o botão no lado direito da barra de endereço.
- O ícone do botão parece uma pequena chave.

2. Selecione `Opções` no menu suspenso. Esta opção é uma das últimas opções do menu.

3. Clique na guia `Sob o capô`. A caixa de diálogo `Opções` ou `Preferências` agora está aberta. Clique na guia mais à direita na caixa de diálogo, rotulada "Under the Hood".
Existem dois subtítulos nesta guia: `Privacidade` e `Rede`.

4. Clique em `Limpar dados de navegação...`. Esse é o botão certo, logo abaixo do subtítulo `Privacidade`.
Clicar nele abrirá uma nova caixa de diálogo.

5. Marque a caixa ao lado de `Imagens e arquivos em cache`.

6. Excluir tudo`. Nas opções, diz `Limpar dados deste período`. Selecione `Todos` no menu suspenso para limpar todo o cache.
Outras opções são `Último dia`, `Última semana` e `Últimas 4 semanas`.

7. Clique em `Limpar dados de navegação`. Na parte inferior da janela, você encontrará um botão que diz `Limpar dados de navegação`. Clique para limpar os dados do cache.
Este passo é irreversível. Você não pode desfazer a exclusão depois de clicar no botão.
Pontas
- Se o seu navegador estiver mostrando conteúdo antigo de páginas e não mostrando conteúdo novo, você precisa limpar seu cache. Você também deve fazer isso se achar que as informações armazenadas não estão completas ou se houver algo errado com elas.
- Muitos dados em cache podem deixar seu computador lento. À medida que os arquivos temporários da Internet continuam se acumulando, eventualmente seu disco rígido pode ficar superlotado, deixando seu computador mais lento.
- Para verificar qual versão do Chrome você instalou: clique no ícone do menu e selecione `Sobre o Google Chrome`. Uma página com o número da versão aparecerá agora.
- Você pode desmarcar a caixa de diálogo `Limpar dados de navegação ...` abre mais rápido com um atalho de teclado da versão 10. Em um PC você faz isso com Control+Shift+Delete. Em um Mac você faz isso com Shift+Command+Delete. Depois que a janela for aberta, você pode continuar seguindo as etapas normalmente.
Avisos
- Limpar seus dados de cache limpa todos os tipos de dados do navegador. Nomes de usuário e senhas salvos podem desaparecer depois disso.
- A limpeza dos dados de cache pode fazer com que os sites demorem mais para carregar na primeira vez que você abrir um site específico.
Artigos sobre o tópico "Limpe o cache no chrome"
Оцените, пожалуйста статью
Similar
Popular