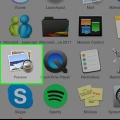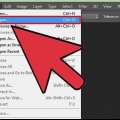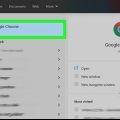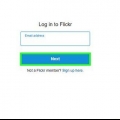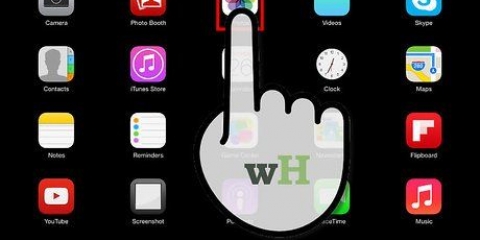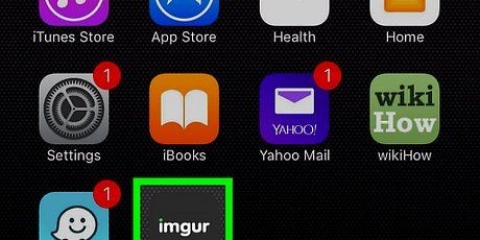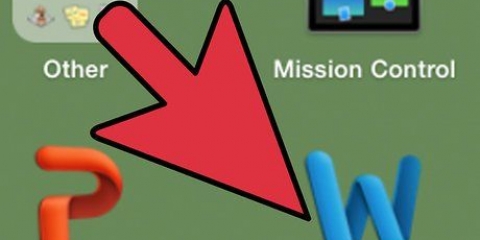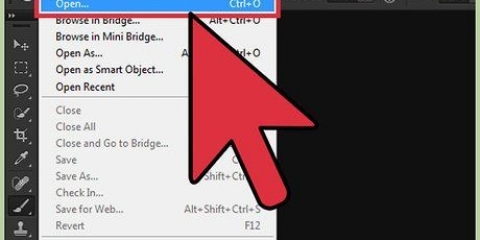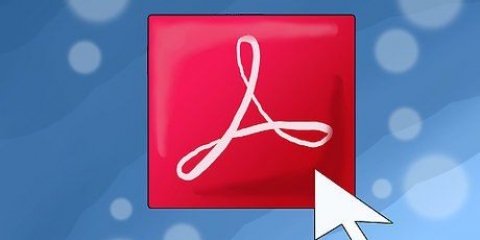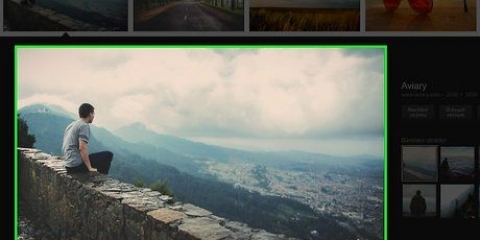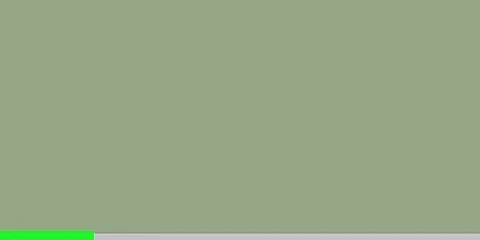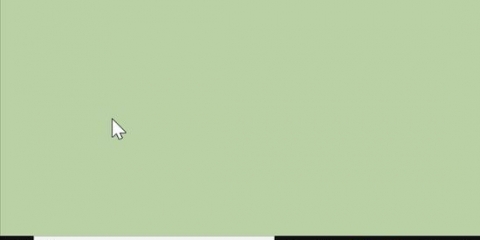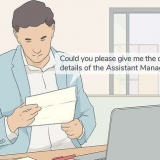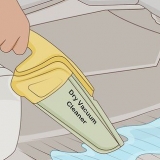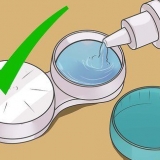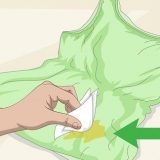janelas — Clique com o botão direito na foto, clique em Propriedades, clique na aba Detalhes, e observe os números à direita do título `Dimensões` (talvez seja necessário rolar um pouco para baixo). Mac — Clique na foto para selecioná-la, clique em Arquivo, clique Informações, e verifique o título `Dimensões` na seção `Mais informações` (talvez seja necessário clicar no título Mais informações clique).
janelas - Vamos para https://www.gimp.org/downloads/, clique Baixe o GIMP diretamente, clique duas vezes no arquivo de instalação baixado e siga as instruções na tela. Mac - Vamos para https://baixar.gimp.org/mirror/pub/gimp/v2.8/osx/ no navegador do seu computador, clique no botão gimp-2.8.10-dmg-1.dmg link, clique duas vezes no arquivo DMG, clique e arraste o logotipo do GIMP para a pasta `Aplicativos` e siga todas as outras instruções. 
janelas — Clique Começar, modelo gimp e clique no topo do menu GIMP. Mac — Clique Holofote , modelo gimp, Duplo click GIMP, e clique Aberto se perguntado. 

Clique camadas Escolher Transparência Clique Adicionar canal alfa
Clique Ferramentas Escolher Ferramentas de seleção Clique Seleção gratuita
Clicar em uma linha ao redor da seleção em vez de arrastar torna a seleção mais precisa. Você deve amarrar o final da linha ao início da linha antes de continuar.


Clique Arquivo Clique Salvar como.. Digite um nome de arquivo e escolha o mesmo local de salvamento da sua foto base. Clique Salve 

Clique Arquivo Clique Novo.. Ajuste os campos `Largura` e `Altura`. Clique OK 
Clique Arquivo Clique Abrir como camadas… Escolha a localização das suas imagens à esquerda. Retenções Ctrl (Windows) ou ⌘ Command (Mac) enquanto clica nos nomes das fotos. Clique Aberto
Clique Ferramentas Clique Ferramentas de transformação Clique Jogada Clique e arraste a camada cortada.
Clique Ferramentas Escolher Ferramentas de transformação Clique Régua Escolha sua camada cortada. Clique e arraste a camada para redimensioná-la. Clique Régua





Clique Arquivo Clique Exportar.. Digite um nome de arquivo. Escolha uma pasta de salvamento. Clique Exportar 









Colocando imagens umas sobre as outras
Contente
Este tutorial mostrará como colocar uma imagem em cima de outra em seu computador Windows ou Mac usando software gratuito. Colocar imagens umas sobre as outras pode variar desde a sobreposição de uma sobre a outra até a criação de uma colagem de várias imagens diferentes.
Degraus
Parte 1 de 5: Preparando o empilhamento

1. Considere obterPineTools usar. Se você quer apenas fazer uma simples colagem com diferentes transparências, você pode usar um programa online sem baixar e instalar o GIMP.
- Você não pode usar o Pine Tools para inserir uma nova foto, como de uma celebridade, em uma foto base na esperança de que todos pensem que o resultado é uma foto real.

2. Verifique se todas as suas fotos estão no mesmo lugar. Isso é útil ao escolher fotos para atuar como uma camada em seu projeto.
Você pode fazer uma cópia das fotos que deseja usar selecionando-as com Ctrl+C (Windows) ou ⌘ Comando+C (Mac) e, em seguida, juntá-los, por exemplo, na área de trabalho.

3. Encontre o tamanho da foto principal. Depois de saber qual foto você deseja usar como plano de fundo para a imagem final, você precisa descobrir a largura e a altura (em pixels) da foto para depois criar uma tela de tamanho adequado:

4. Baixe e instale o GIMP. Dependendo do seu sistema operacional, faça o seguinte:
Em um Mac, antes de instalar o GIMP, talvez seja necessário verificar a instalação.

5. Abrir GIMP. Depois de instalar o GIMP, você pode prosseguir abrindo-o, após o que pode começar a sobrepor suas fotos:
Parte 2 de 5: Recortando uma foto

1. Abra a foto que você deseja cortar. Esta deve ser a foto que você deseja colocar em cima da sua foto base:
- Clique Arquivo
- Clique Aberto..
- Escolha a foto.
- Clique Aberto

2. Adicionar um canal alfa à foto. Isso permite que você salve a parte recortada da foto como um clipe em vez de uma foto recortada em um fundo branco:

3. Abra a ferramenta `Seleção livre`. Pressione `M` no teclado do computador ou faça o seguinte:

4. Desenhe uma linha ao redor da parte que deseja manter. Clique e arraste o mouse ao redor da seleção da foto que deseja adicionar à foto base

5. Escolha a seleção invertida. Para destacar todas, exceto a seleção que deseja manter, pressione m para escolher a seleção e, em seguida, pressione Ctrl+eu (Windows) ou em ⌘ Comando+eu (Mac).

6. Remova a seleção invertida. pressione del em um computador Windows ou pressione ⌘ Comando+X em um Mac. Você deve ver tudo, exceto a parte selecionada da foto, desaparecer, resultando em um fundo quadriculado.

7. Salve sua foto. Como você deseja salvar esta foto como um arquivo GIMP e não como JPG ou PNG, use Salvar como opção:

8. Feche a foto vertical. Clique no X no canto superior direito da tela do projeto (canto superior esquerdo em um Mac) para fazer isso. A janela do GIMP fica em branco enquanto a foto desaparece. Agora você pode passar a sobrepor suas imagens.
Parte 3 de 5: sobrepondo imagens

1. Configure uma tela em branco com as dimensões da sua foto base. Abra um novo projeto com as dimensões da foto pesquisadas anteriormente:

2. Abra sua foto base e sua foto recortada. Ao abrir ambas as fotos como camadas, você pode alinhá-las entre si:

3. Mover a camada cortada. Para ajustar a posição da camada cortada, faça o seguinte:

4. Redimensionar a camada cortada. Para redimensionar a foto cortada, faça o seguinte:

5. Ver sua foto. Se sua intenção era criar uma imagem onde você coloca outra foto para parecer que a segunda imagem fazia parte da primeira, você pode continuar .
Se você deseja criar uma colagem com diferentes transparências, vá para a próxima seção.
Parte 4 de 5: Fazendo uma colagem

1. Abra a janela Camadas. pressione Ctrl+eu (Windows) ou ⌘ Comando+eu (Mac) para fazer isso. A janela Camadas aparece no canto superior esquerdo da tela; você deverá ver a foto base e a camada recortada aparecerem na foto.

2. Escolha a camada cortada. Clique na visualização que corresponde à sua camada cortada.

3. Diminuir a opacidade da camada. Na parte superior da janela Camadas, clique na seta para baixo para diminuir a opacidade da camada cortada.
Pode ser necessário diminuir a opacidade para 20 (ou até menos) para obter o efeito desejado.

4. Achate as camadas. Clique na guia Imagem, clique no menu pop-up que aparece Achatar imagem. Isso combina todas as camadas da foto em uma imagem.
Esta etapa é necessária antes de exportar a imagem para um arquivo de imagem.

5. Exporte sua imagem finalizada. Veja como salvar a imagem como um arquivo JPG ou PNG:
Parte 5 de 5: Usando o PineTools

1. Abra o PineTools. Vamos para http://pinetools.com/overlay-images no navegador do seu computador.
- PineTools é um site onde fotos simples podem ser montadas, sem instalação ou outros menus complicados.

2. Carregue sua foto básica. Clique Escolher arquivo sob o título `IMAGEM PRINCIPAL`, escolha a foto que deseja usar como foto principal e clique Aberto.

3. Carregue sua foto `colar`. Clique Escolher arquivo no lado direito da página, sob o título `IMAGEM SECUNDÁRIA`, escolha a foto que deseja usar e clique Aberto. Agora você deve ver a foto aparecer no topo da primeira foto.

4. Role para baixo até a seção "OPÇÕES". Você encontrará isso no lado esquerdo da página, na seção `IMAGEM PRINCIPAL`.

5. Faça um check-in "Definir transparência". Está na seção `OPÇÕES`. Um controle deslizante `Transparência` agora aparece abaixo da marca de seleção.

6. Arraste o controle deslizante `Transparência` para a direita. Isso torna a foto sobreposta mais transparente.
Você pode precisar mover o controle deslizante além de 70% para obter o efeito desejado.

7. Confira as opções extras. Por exemplo, se você quiser centralizar a segunda foto no meio da foto principal, marque uma ou ambas as caixas `Centro`.

8. CliqueEDITAR. Este é um botão verde na parte inferior da página. Isso mesclará as imagens enviadas com as configurações escolhidas.

9. Veja o resultado. Na seção `IMAGEM DE SAÍDA` no lado direito da página, agora você deve ver a imagem como ela aparece com suas configurações.
Você ainda pode ajustar tudo e clicar novamente EDITAR para reformatar a foto final.

10. Escolha um tipo de arquivo. Clique em PNG ou JPG na seção `IMAGEM DE SAÍDA` para baixar sua foto costurada como um arquivo PNG ou arquivo JPG.
Você também pode clicar WEBP clique para baixar o arquivo em formato de publicação na web.
Artigos sobre o tópico "Colocando imagens umas sobre as outras"
Оцените, пожалуйста статью
Popular