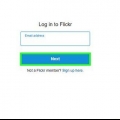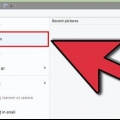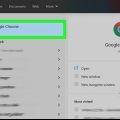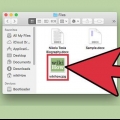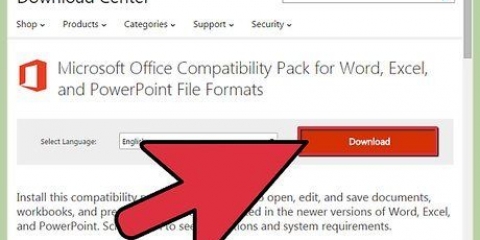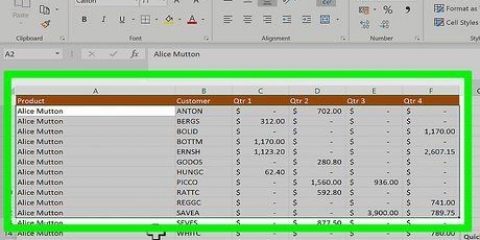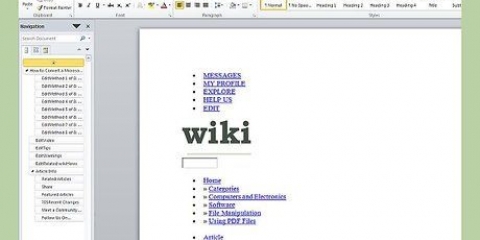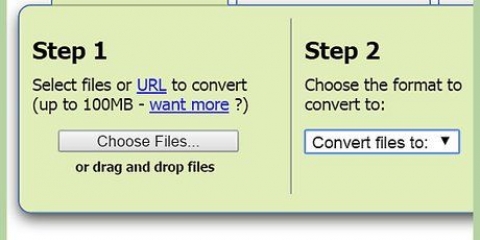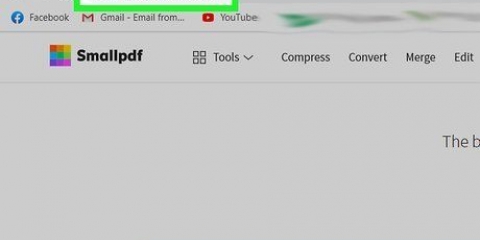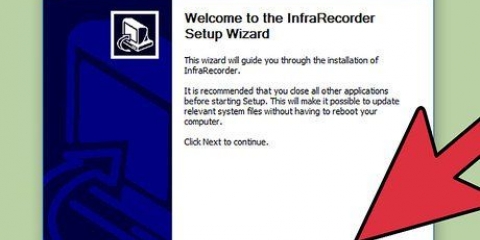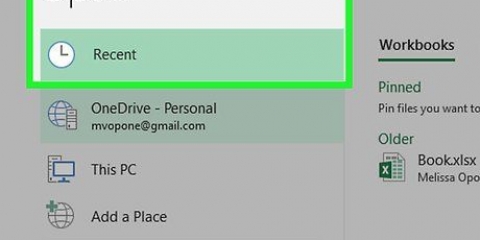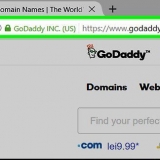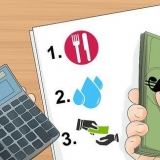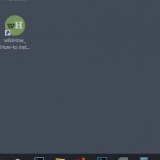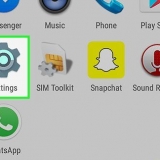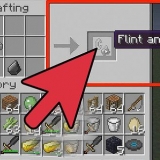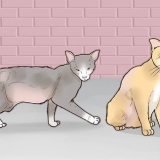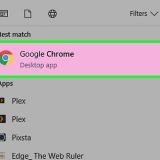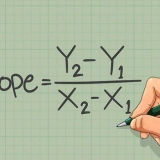Escolher Salvar como... Na próxima caixa de diálogo, digite o nome do documento e escolha JPEG, JPEG2000 ou PNG no menu `Salvar como tipo`.






























Converter um pdf em imagens
Contente
- Degraus
- Método 1 de 7: Adobe Acrobat Pro (todos os computadores)
- Método 2 de 7: Documentos Google
- Método 3 de 7: Serviços de conversão online gratuitos (todos os computadores)
- Método 4 de 7: Visualização no Mac
- Método 5 de 7: Photoshop em um Mac ou PC
- Método 6 de 7: Copie tudo e cole em um programa de edição de imagem
- Método 7 de 7: Conversão direta com o Inkscape
Há momentos em que um documento PDF completo simplesmente não funciona. Pode ser mais do que você precisa, ou você só precisa de algumas imagens do documento. Este artigo ajudará você a converter seus PDFs em arquivos de imagem, incluindo Adobe Acrobat, Google Docs e Preview no Mac.
Degraus
Método 1 de 7: Adobe Acrobat Pro (todos os computadores)

1. Inicie o Adobe Acrobat Pro. Observação: a versão gratuita do Acrobat não pode converter arquivos PDF - somente a versão profissional paga pode. Se você deseja uma alternativa gratuita ao Acrobat Pro, confira as etapas abaixo.

2. Abra o arquivo PDF no Acrobat. Clique em Arquivo no menu principal e um menu de opções será mostrado.

3. aperte o botãoSalve .
Método 2 de 7: Documentos Google

1. Navegar paraGoogle Drive. Faça login na sua conta e clique no ícone Envio ao lado do botão Crio.

2. Defina as opções de conversão. Na janela Configurações de upload, marque todas as caixas. Isso transforma o PDF em um documento editável.
aperte o botão Iniciar envio. Em seguida, clique no arquivo para abri-lo no Google Docs.

3. Baixe o arquivo. No documento aberto, clique no menu de arquivos do Google (não no menu de arquivos no menu principal). Selecionar Baixar como, e escolha `Microsoft Word.` O arquivo PDF agora será exibido como .arquivo docx (Word) salvo.
Método 3 de 7: Serviços de conversão online gratuitos (todos os computadores)

1. Encontre um serviço de conversão. Pesquise na web por "converter pdf em imagem" no seu navegador para uma variedade de serviços de conversão de arquivos online, a maioria dos quais são gratuitos + publicidade. Todos eles funcionam essencialmente da mesma maneira. Vamos dar um desses serviços como exemplo: Zamzar.

2. Navegue até o serviço de sua escolha. Neste caso é www.zamzar.com. Se ainda não estiver selecionado, clique na guia Converter arquivos ou em qualquer link que o leve à página de conversão do site.

3. Clique no botão Escolher arquivo. Encontre o arquivo ou arquivos para converter. (alguns sites permitem o upload de vários arquivos, outros não).

4. Escolha o tipo de arquivo desejado após a conversão. Escolha entre as opções disponíveis - alguns sites terão apenas algumas opções, enquanto outros estão transbordando.

5. Insira o seu endereço de email. O arquivo convertido será enviado para você quando o processo estiver concluído. Quanto tempo isso leva pode variar dependendo da quantidade e tamanho dos PDFs originais.
Pode ser aconselhável solicitar um novo endereço de e-mail para esta operação, caso contrário, seu endereço de e-mail pode acabar em dezenas de listas de e-mail.

6. Clique no link. Quando o arquivo estiver pronto, você receberá um link para seus arquivos. Clique no link e baixe seus arquivos.
Método 4 de 7: Visualização no Mac

1. Iniciar visualização. Vá para o cardápio Arquivo e selecione Aberto... Localize e abra o arquivo PDF desejado.
- Navegue até a página que você deseja converter em uma imagem. Observe que a visualização só exportará a página atual.

2. Exportar a página. Do cardápio Arquivo selecione você Exportar...

3. Defina o formato gráfico. Na janela Salvar ou Salvar, defina onde deseja salvar o arquivo e escolha o formato de arquivo desejado no menu Formato.

4. Ajustar a qualidade de saída. Dependendo do formato escolhido, você verá várias opções - qualidade de compactação e resolução. Defina-o de acordo com suas necessidades e desejos.
Seu documento foi salvo.
Método 5 de 7: Photoshop em um Mac ou PC

1. Selecione o PDF não aberto no Finder. Clique nele uma vez para selecioná-lo, mas não o abra ainda.

2. Do cardápioArquivo selecione você Abrir com >. Isso mostrará uma seleção de software instalado para abrir o arquivo PDF.

3. Selecione o software de edição de imagem de sua escolha. Neste exemplo você abre o arquivo com o Adobe Photoshop CS4.

4. Selecione a opção Imagens e escolha a imagem que deseja importar.

5. Clique OK. Uma vez aberto, você pode cortar, editar e salvar o arquivo como desejar.
Método 6 de 7: Copie tudo e cole em um programa de edição de imagem

1. Inicie o Adobe Acrobat Reader e abra o arquivo PDF.

2. Selecione a área que deseja salvar, por exemplo., Editar→Selecionar tudo.

3. Copie a imagem: Editar→Copiar.

4. Inicie um programa de edição de imagem, por ex. Pintar no Windows.

5. Cole os dados no programa, por exemplo. com Ctrl+V.

6. Salve a imagem.
Método 7 de 7: Conversão direta com o Inkscape
Depois de instalar o Inkscape, este procedimento de conversão não deve demorar mais de um minuto.

1. Baixar inkscape. Este é um software gratuito, disponível para download em www.paisagem de tinta.org.

2. Instale o programa.

3. Abrir Inkscape.

4. Abra o arquivo que deseja converter.

5. Salve o arquivo como um de seus tipos de arquivo preferidos. Por exemplo: .jpg .tff .jpg e muito mais.

6. Abra seu projeto. Abra o arquivo png.
Artigos sobre o tópico "Converter um pdf em imagens"
Оцените, пожалуйста статью
Similar
Popular