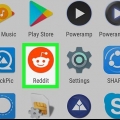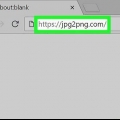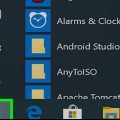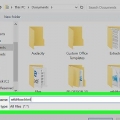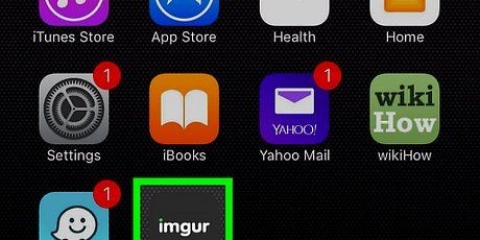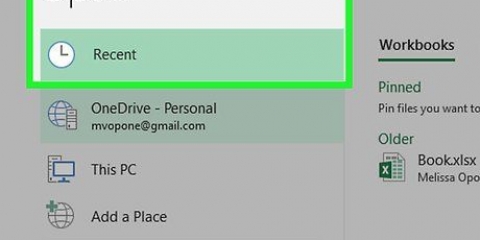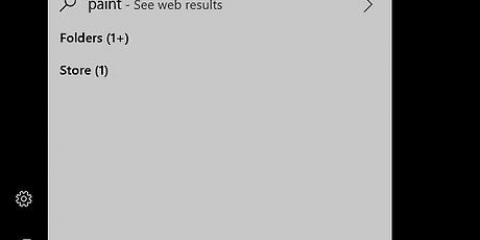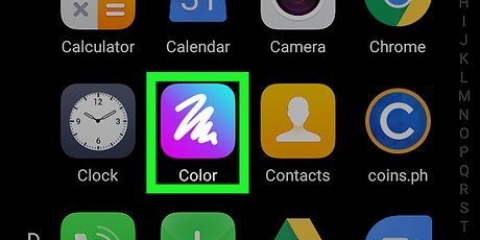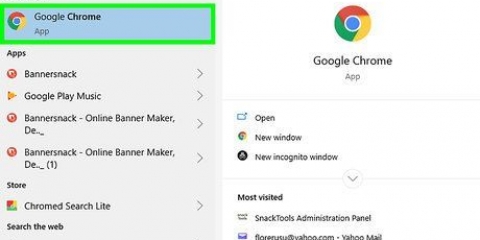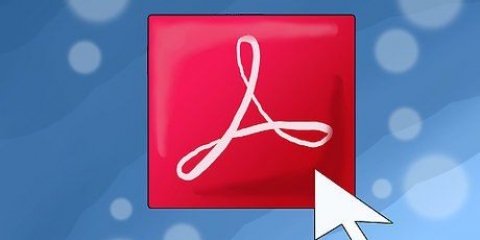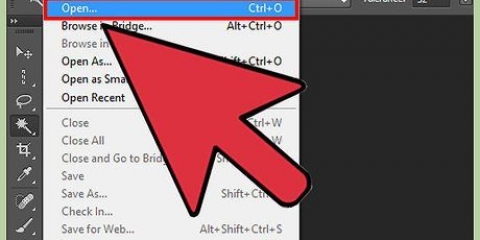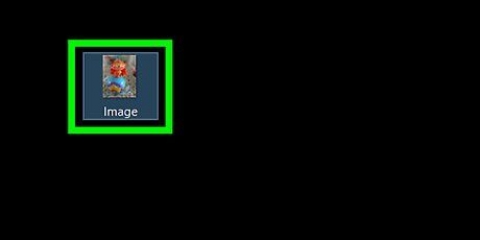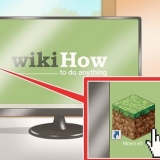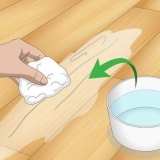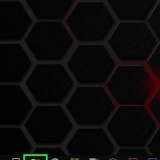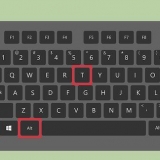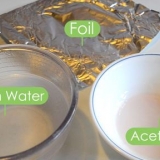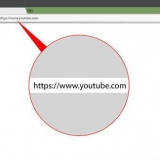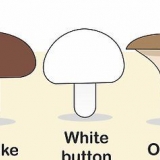Talvez você precise primeiro tocar na guia `Álbuns` no canto inferior direito da tela. Se você deseja selecionar várias imagens, toque em `Selecionar` no canto superior direito da tela e toque em todas as imagens que deseja selecionar.







Toque na barra de pesquisa. modelo conversor de imagem para pdf e toque em "Entrar" ou "Pesquisar". Toque no aplicativo `Image to PDF Converter` que se parece com um sol, duas montanhas e a palavra `PDF`. Toque em `Instalar`. Toque em `Aceitar` na caixa de diálogo. 






Converter imagens em pdf
Contente
Este artigo mostrará como converter uma imagem (como jpg ou png) em um arquivo pdf. Você pode converter imagens em arquivos PDF em computadores Windows e Mac, iPhones e dispositivos Android.
Degraus
Método1 de 4:No Windows

1. Abra o Menu Iniciar
. Clique no logotipo do Windows no canto inferior esquerdo da tela. Você está agora abrindo o menu Iniciar. - Se a imagem que você deseja converter estiver na área de trabalho ou em algum outro local de fácil acesso, clique com o botão direito do mouse na imagem, clique em `Abrir com` e clique em `Fotos` para abrir a imagem no aplicativo Fotos. Você pode então prosseguir diretamente para a etapa `Clique no ícone Imprimir`.

2. modelo fotos. Agora você está procurando o aplicativo Fotos, onde ficam armazenadas todas as imagens do seu computador.

3. Clique emfotos. Esta opção deve estar no topo do menu Iniciar.

4. Selecione uma imagem para converter. Clique em uma imagem que você deseja converter para abri-la.
Se você deseja criar um PDF com mais de uma imagem, primeiro clique em `Selecionar` no canto superior direito da janela Fotos e clique em todas as fotos que deseja adicionar ao seu PDF.

5. Clique no ícone `Imprimir`. Este ícone se parece com o contorno de uma impressora e está localizado no canto superior direito da janela. Agora você abre o menu para impressão.
Você também pode pressionar Ctrl+p.

6. Selecione a impressora `Microsoft imprimir em PDF`. Clique no menu suspenso da impressora e clique em `Microsoft print to PDF` no menu.

7. Clique emImprimir. Isso está na parte inferior do menu. Uma janela será aberta onde você pode salvar seu arquivo.

8. Digite um nome de arquivo. Digite um nome para o seu PDF na caixa de texto `Nome do arquivo` na parte inferior da janela.

9. Selecione um local de armazenamento. Clique em uma pasta no lado esquerdo da janela para selecioná-la como o local de salvamento do seu PDF.

10. Clique emSalve . Este botão está no canto inferior direito da janela. É assim que você salva seu novo PDF.
Método 2 de 4: Em um Mac

1. Abrir visualização. Clique no ícone Visualizar. Parece uma lupa sobre algumas fotos e está no Dock do seu Mac.
- Se você não vir Visualizar no Dock, digite visualizar no Spotlight e clique duas vezes em `Visualizar` nos resultados da pesquisa.

2. Selecione uma imagem para converter. Uma janela será aberta para selecionar seu arquivo. Primeiro vá para a pasta onde está sua imagem e clique na imagem para selecioná-la.
Você pode selecionar mais de uma imagem ⌘ Comande e clique em todas as imagens que deseja usar.

3. Clique emAbrir. Está no canto inferior direito da janela. Você está abrindo sua(s) imagem(ns) na Visualização.

4. Clique emArquivo. Esta opção pode ser encontrada no canto superior esquerdo da tela. Isso abrirá um menu suspenso.
Para classificar suas imagens, arraste-as para cima ou para baixo na seção à esquerda.

5. Clique emImprimir. Você encontrará esta opção na parte inferior do menu suspenso `Arquivo`.

6. Clique no menu suspensoPDF. Está no canto inferior esquerdo da janela. Isso abre outro menu suspenso.
Se você deseja alterar as configurações de impressão (como a orientação das imagens), primeiro clique em `Mostrar detalhes` na parte inferior da janela e ajuste as configurações.

7. Clique emSalvar como PDF. Você encontrará esta opção no menu suspenso. Agora você abrirá uma janela na qual poderá salvar sua(s) imagem(ns) como um arquivo PDF.

8. Digite um nome de arquivo. Digite o nome do seu arquivo PDF no campo de texto `Título`.

9. Selecione um local de armazenamento, se necessário. No lado esquerdo da janela, clique em uma pasta (por exemplo,. Desktop) onde você deseja salvar seu arquivo PDF.

10. Clique emSalve . Este botão está no canto inferior direito da janela. É assim que você salva seu novo PDF.
Método 3 de 4: Em um iPhone

1. Abrir fotos. Toque no ícone do aplicativo Fotos. Este parece um moinho de vento colorido em um fundo branco.

2. Selecione uma imagem. Toque no álbum em que deseja selecionar sua imagem e toque na imagem que deseja converter em PDF. Você está abrindo a imagem.

3. Toque no ícone `Compartilhar`
. Isso pode ser encontrado no canto inferior esquerdo da tela. Agora você abrirá um menu pop-up.
4. Toque emImprimir. Você encontrará este ícone em forma de impressora na linha inferior do menu.

5. Abra a visualização PDF. Na página `Opções da impressora`, amplie a imagem de visualização na parte inferior da tela deslizando os dedos na tela. Para abrir a(s) imagem(ns) selecionada(s) em uma visualização em PDF.
Se o seu iPhone tiver o 3D Touch, você pode pressionar a visualização para abri-lo em uma nova janela e pressionar com mais força para abrir a visualização do PDF.

6. Toque no ícone `Compartilhar`
. Está no canto superior direito da tela. Agora você abre um menu na parte inferior da tela.
7. Toque emSalvar como arquivo. Este ícone parece um mapa e está na linha inferior do menu. Agora você abrirá uma lista de locais de armazenamento disponíveis.

8. Selecione um local de armazenamento. Toque na pasta ou local onde você deseja salvar seu arquivo PDF.
Se você escolher o local "No meu iPhone", poderá selecionar uma pasta (por exemplo,. `Documentos`) no seu iPhone.

9. Toque emAdicionar. Está no canto superior direito da tela. Seu arquivo PDF agora será salvo no local selecionado.
Método 4 de 4: em um dispositivo Android

1. Baixe o aplicativo gratuito `Image to PDF Converter`. Abra a Google Play Store e faça o seguinte:

2. Abra o aplicativo Image to PDF Converter. Toque em "Abrir" na Google Play Store quando o aplicativo terminar de instalar ou toque no ícone do aplicativo na gaveta de aplicativos do seu dispositivo.

3. Toque em+. Isso pode ser encontrado no canto superior esquerdo da tela. Agora você abrirá uma lista de locais de imagem no seu dispositivo Android.

4. Selecione um álbum. Toque no álbum ou local de onde você deseja selecionar imagens.

5. Selecione as imagens para converter. Toque nas imagens que deseja adicionar ao seu arquivo PDF. Você verá uma marca de seleção no canto inferior direito de cada imagem selecionada.

6. Toque em✓. Está no canto superior direito da tela. É assim que você adiciona as imagens à lista do seu PDF.

7. Toque no ícone `Converter`. Parece uma seta para a direita ao lado de uma folha de papel com `PDF` e está na parte superior da tela. Você está abrindo a página PDF.

8. Toque emSalvar PDF. Este é um botão azul na parte inferior da tela. As imagens que você selecionou agora serão adicionadas a um PDF e salvas na pasta `Image to PDF Converter`. Esta pasta pode ser encontrada no local de armazenamento padrão do seu dispositivo (por exemplo,. o cartão SD).
Pontas
Os arquivos PDF são uma maneira conveniente de armazenar várias imagens relacionadas (como a frente e o verso de sua carteira de motorista, as páginas de seu passaporte ou sua carteira de identidade).
Avisos
- Os arquivos PDF geralmente ocupam menos espaço do que as imagens normais, portanto, você deve estar ciente da qualidade de imagem inferior.
Artigos sobre o tópico "Converter imagens em pdf"
Оцените, пожалуйста статью
Popular