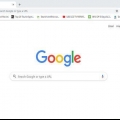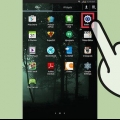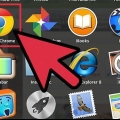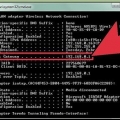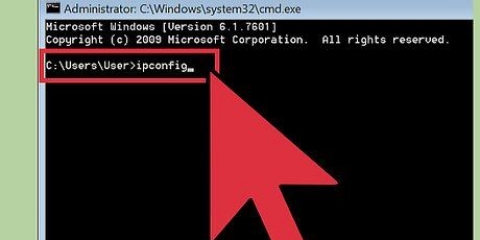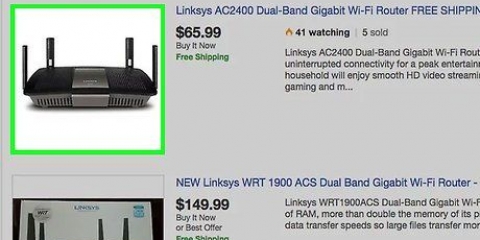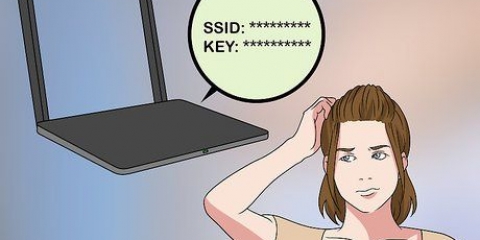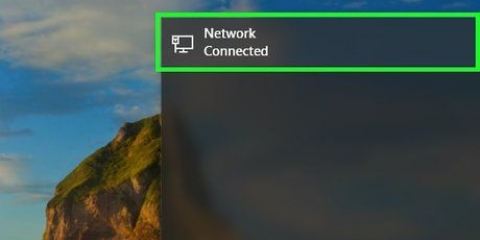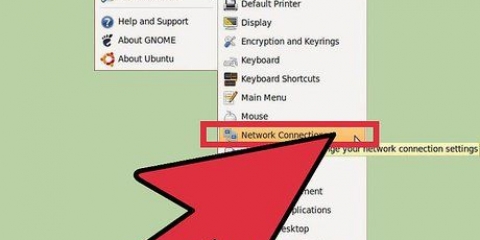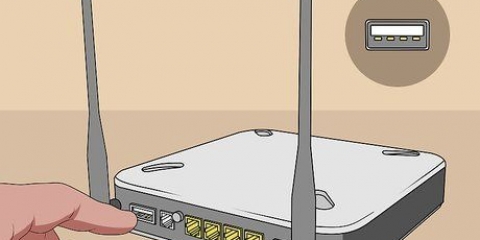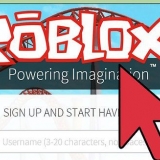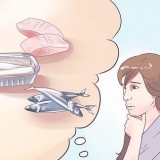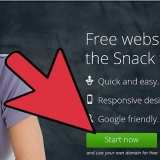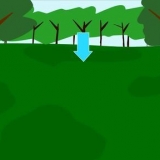Às vezes você pode ter que clicar em um ícone de disquete ou uma marca de seleção. Alterar as configurações do seu roteador geralmente faz com que o roteador seja reinicializado.
Se você redefinir o roteador, o nome da sua rede mudará de volta para o nome (ou o `SSID`) impresso na parte inferior ou traseira do roteador. Para redefinir seu roteador, você precisará reconectar manualmente todos os outros dispositivos da casa que estão conectados à Internet ao roteador. 





Em um PC com janelas — Clique no ícone WiFi no canto inferior direito da tela, selecione o nome de fábrica do seu roteador, clique em Conectar, digite a senha de fábrica e clique em O próximo. Em seguida, quando solicitado, digite o nome da rede que deseja usar. Com um Mac — Clique no ícone Wi-Fi no canto superior direito da tela, escolha o nome de fábrica do seu roteador, digite a senha de fábrica e clique em Conectar. Em seguida, quando solicitado, digite o nome da rede que deseja usar.
Renomear uma rede sem fio
Contente
Neste artigo você pode ler como alterar o nome de uma rede sem fio. Normalmente, você pode alterar o nome da sua rede acessando o site do seu roteador em qualquer navegador da Web, mas para acessar essa página, primeiro você precisa encontrar o endereço do seu roteador. Se isso não funcionar, você pode se reconectar a ele. Se tudo correr bem, você também pode alterar o nome da sua rede.
Degraus
Método 1 de 4: Encontrando o endereço do seu roteador em um PC com Windows

1. Abrir início
. Clique no logotipo do Windows no canto inferior esquerdo da tela. 
2. Abrir configurações
. Clique na engrenagem no canto inferior esquerdo do menu Iniciar. Como abrir a janela Configurações.
3. Clique em
Rede & Internet. Para fazer isso, clique no globo na janela Configurações.
4. Clique na guia StatusStatus. Você pode encontrar esta guia no canto superior esquerdo da tela.

5. Clique emVer propriedades de rede. Este link está quase no final da página. Você será apresentado a uma lista dos diferentes tipos de conexões de internet atualmente disponíveis em seu computador.

6. Role para baixo até o título `Wi-Fi`. É uma das últimas opções da lista.

7. Veja o endereço do seu `gateway padrão`. O número à direita do título "Gateway padrão" na lista "Wi-Fi" é o endereço que você precisará inserir no navegador da Web para acessar o site do roteador.
Normalmente, o endereço consiste em um número como `192.168.1.1` ou `10.0.0.1`.
Método 2 de 4: Encontrando o endereço do seu roteador em um Mac

1. Abra o menu Apple
. Clique no logotipo da Apple no canto superior esquerdo da tela. Um menu suspenso aparecerá então.
2. Clique emPreferências do Sistema…. É uma das opções no menu suspenso. É assim que você abre a janela Preferências do Sistema.

3. Clique emRede. Para fazer isso, clique no ícone do globo na janela Preferências do Sistema. Uma nova janela será então aberta.

4. Clique emAvançado…. O botão está localizado no canto superior direito da janela Rede. Uma janela será então aberta.

5. Clique na abaTCP/IP. Você pode encontrá-lo na parte superior da janela que acabou de abrir.

6. Ver o endereço do seu `Roteador`. Você pode encontrar esse número à direita do cabeçalho `Roteador`, no meio da página. Este é o número que você precisa inserir no seu navegador da Web para acessar o site do seu roteador.
O endereço geralmente consiste em um número como `192`.168.1.1` ou `10.0.0.1`, ou algo assim.
Método 3 de 4: renomeie sua rede

1. Abra um navegador da web. Os navegadores da Web padrão em um computador com Windows ou Mac são o Microsoft Edge e o Safari, respectivamente, mas você também pode usar um navegador da Web diferente.

2. Digite o endereço do seu roteador. Na barra de endereço, digite o endereço, ou seja, o número encontrado no método acima e pressione Entrar. É assim que você acessa a página de configurações do seu roteador.
Para alguns roteadores especializados, como os roteadores Google WiFi, você será solicitado a baixar um aplicativo em seu smartphone e ajustar as configurações de sua rede por meio do aplicativo em seu telefone.

3. Se solicitado, digite a senha do seu roteador. Se você criou uma senha específica para a página de configurações ao instalar o roteador, será necessário inserir essa senha para continuar.

4. Selecione o nome atual do seu roteador. Como cada roteador tem sua própria página de configurações, esta etapa também varia. Normalmente, você pode clicar no nome do roteador ou em uma opção intitulada Configurações para ir para a seção geral das configurações do seu roteador.

5. Veja se você consegue encontrar o campo SSID. Às vezes, esse campo é chamado de "Nome da rede", "Nome da rede sem fio", "Nome do roteador" ou algo semelhante.
Provavelmente já existe um nome no campo SSID (por exemplo: `Belkin.be`) que corresponde ao nome atual da sua rede.

6. Digite um novo nome para sua rede sem fio. Este deve ser o nome que você deseja que apareça ao selecionar sua rede no menu Wi-Fi do seu computador.

7. Salve seu novo nome de rede. Clique em Aplicar, Salvar configurações, Salve ou o que seu painel de controle usa para completar o processo. É assim que você salva o nome da sua rede.
Método 4 de 4: Redefinir o roteador de fábrica

1. Certifique-se de entender quando fazer isso. Se você não conseguir renomear sua rede a partir da página do seu roteador, ou se as alterações não forem salvas depois de renomear sua rede, você pode redefinir o roteador de fábrica e, em seguida, dar-lhe um novo nome ao abri-lo pela primeira vez. Se você redefinir o roteador, todos os outros dispositivos conectados também serão desconectados, portanto, faça isso apenas se não houver absolutamente nenhuma outra opção.

2. Primeiro verifique se o seu roteador tem um adesivo de senha. Se o seu roteador tiver alguns anos, o adesivo de senha que estava no roteador quando você o comprou pode estar danificado ou ilegível. Geralmente, você pode encontrar o adesivo de senha na parte inferior ou traseira do roteador.
Caso não encontre a senha de fábrica, você não conseguirá acessar a rede após redefinir o roteador, pois precisa da senha original para isso.

3. Procure o botão de reset no roteador. Normalmente, este é um pequeno botão na parte de trás do roteador que você precisa empurrar para dentro.

4. Pressione e segure o botão Reset por 30 segundos. Às vezes, isso funciona melhor com um clipe de papel esticado ou com uma agulha.

5. Solte o botão após 30 segundos. Se tudo estiver bem, o roteador agora desligará sozinho e depois reiniciará sozinho.

6. Aguarde o roteador reiniciar completamente. Quando o roteador estiver novamente ligado, você poderá continuar.

7. Conecte o roteador a um computador. Normalmente, você terá a opção de alterar o nome do roteador ao conectá-lo através do menu Wi-Fi do seu computador:
Pontas
- Redefinir seu roteador uma vez por ano pode ajudar a fazê-lo funcionar melhor.
- Os endereços IP comumente usados para roteadores são, por exemplo:
- 192.168.0.1
- 192.168.1.1
- 192.168.2.1
- 10.0.0.1
- 10.0.1.1
Avisos
- Sempre proteja sua rede sem fio com uma senha.
Artigos sobre o tópico "Renomear uma rede sem fio"
Оцените, пожалуйста статью
Popular