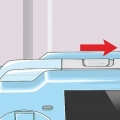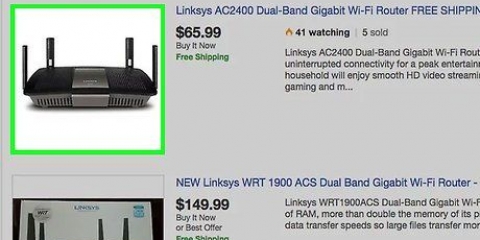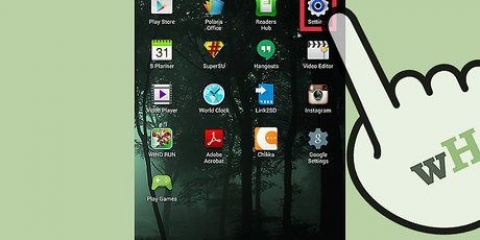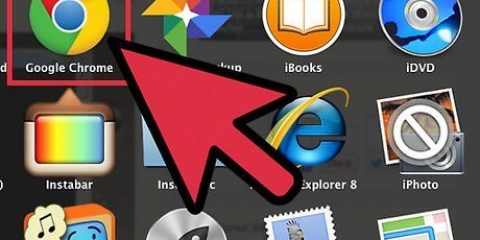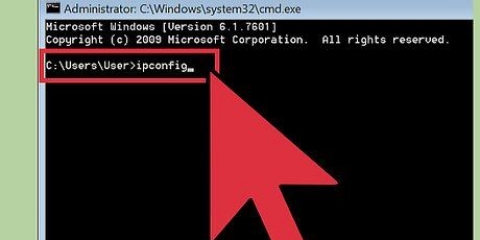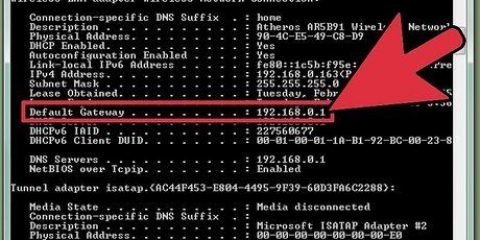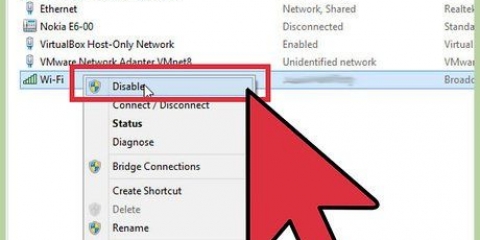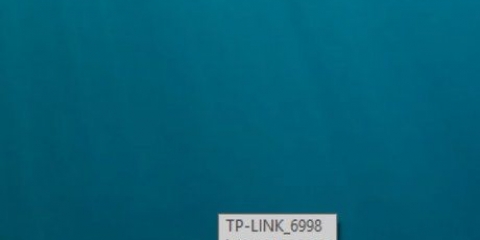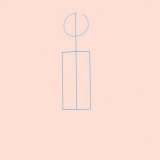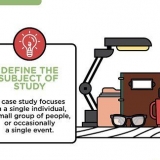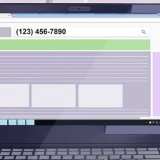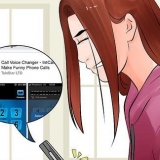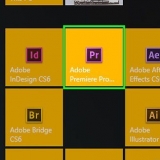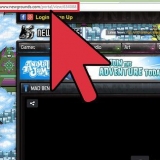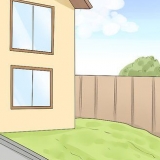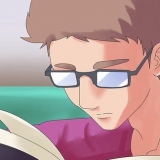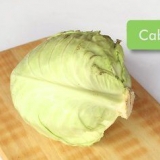Por exemplo, você precisa de um cabo Ethernet para conectar o roteador 2 ao roteador 1. Se você deseja conectar dois computadores extras à rede, certifique-se de que cabos Ethernet extras estejam disponíveis para cada dispositivo (a menos que você queira conectá-los via WiFi).







Se não houver nome de usuário e senha no seu roteador, pesquise na Internet por `senha padrão do roteador para [marca do roteador]`. Se você usar a senha correta, mas ainda não conseguir abrir o roteador, redefina o roteador para as configurações padrão empurrando as pontas de um clipe de papel na porta `reset`. 
As configurações de DHCP podem ser encontradas em diferentes tipos de roteadores em lugares diferentes, mas geralmente você pode encontrá-las em `Configurações de rede` ou `Configurações de LAN`. Na maioria dos casos, o servidor DHCP está ativado por padrão.






Encontre o item nas configurações de administração do roteador sob o nome `LAN` ou `Rede local`. Você deve encontrar um campo com o endereço IP atual (aquele ao qual você se conectou em seu navegador). Digite um novo endereço IP em vez do existente. O novo endereço deve estar na mesma sub-rede do Roteador 1, o que significa que os três primeiros números (de quatro) no endereço IP devem ser os mesmos do Roteador 1. Este também não deve ser um IP já atribuído a outro dispositivo. Por exemplo, se o endereço IP do roteador 1 for 192.168.0.1, então o endereço IP do roteador 2 pode ser 192.168.0.ser 100. Como o computador é o único outro dispositivo na rede, o risco de conflito de endereço IP é baixo.
Você pode encontrar essas configurações no menu com um nome como `Wireless` ou `Wi-Fi`. Se você não tiver certeza de qual é o SSID e a senha do Roteador 1, ele deve estar no dispositivo. 




Não tenha medo de pedir ajuda a alguém. Existem muitos fóruns úteis e profissionais de rede para contratar. Anote o endereço IP do seu modem, roteadores e todos os computadores que estão conectados. Isso ajudará você a resolver quaisquer problemas de conexão que possa ter. Opcionalmente, opte por segurança extra instalando um terceiro roteador (NAT). Se você estiver adicionando um terceiro roteador (roteador 3), passe um cabo Ethernet dessa porta WAN para uma porta LAN no roteador 1 ou 2. Em seguida, ative o DHCP no roteador 2 e atribua-o a uma sub-rede diferente do resto da sua rede.
Estender uma rede conectando roteadores
Contente
Se você quiser adicionar mais computadores ou outros dispositivos à sua rede doméstica ou de pequena empresa, mas não tiver portas disponíveis, tente adicionar um segundo roteador. Além da capacidade extra, um segundo roteador também pode ser útil em locais onde não há recepção WiFi (como em porões ou salas com paredes de concreto) para expandir a rede sem fio. Saiba como adicionar um segundo roteador à sua rede doméstica ou comercial.
Degraus
Parte 1 de 4: Reunindo os suprimentos necessários

1. Decida quais roteadores você usará. Para os propósitos deste guia, chamaremos aquele com conexão à Internet de "Router 1" e o novo roteador "Router 2".

2. Verifique se há um computador disponível para configurar os roteadores. Para configurar os roteadores, você precisa de um computador ao qual eles possam ser conectados por meio de um cabo Ethernet ou WiFi. O sistema operacional do computador não importa.
Se você for usar o WiFi para conectar os roteadores, anote o SSID e a chave de login de cada roteador. Você precisa dessas informações para conectar os roteadores via WiFi.

3. Tenha um cabo Ethernet (também conhecido como "cabo de rede") disponível para cada dispositivo. Se você planeja conectar computadores e outros dispositivos à rede sem WiFi, precisará de um cabo Ethernet para cada dispositivo.

4. Encontrar vários soquetes. Verifique se há tomadas suficientes disponíveis para conectar os dois roteadores, além de quaisquer dispositivos adicionais.

5. Desconecte os dois roteadores da alimentação CA. Você vai configurar a rede com todos os dispositivos desligados.
Parte 2 de 4: Configurando o Roteador 1

1. Execute um cabo Ethernet da porta WAN do Roteador 1 para a porta WAN/Internet do modem de alta velocidade. Se o Roteador 1 estiver atuando como seu modem de alta velocidade, você pode pular esta etapa.
A porta WAN pode ser rotulada como "Internet".

2. Execute um cabo Ethernet de uma das portas LAN no Roteador 1 para a porta Ethernet no computador.
Se você preferir conectar o computador ao roteador sem fio, use o manual que acompanha o roteador para fazer isso.

3. Ligue o modem e o roteador. Aguarde até que ambos estejam totalmente ligados novamente.

4. Abra um navegador. Você precisa de um navegador para acessar a interface de administração do Roteador 1.

5. Abra a interface de administração do roteador no seu navegador. O endereço de internet ao qual você se conecta é o endereço IP do Roteador 1. Este endereço está impresso em algum lugar no gabinete do Roteador 1.
Aqui estão alguns endereços IP padrão para marcas de roteadores conhecidas:2 Fios: 192.168.1.1, 192.168.0.1, 192.168.1.254, 10.0.0.138 Maçã: 10.0.0.1 Belkin: 192.168.1.1, 192.168.2.1, 10.0.0.2, 10.1.1.1 Link: 192.168.1.1, 192.168.0.1, 192.168.0.101, 192.168.0.30, 192.168.0.50, 192.168.15.1, 192.168.254.254, 192.168.1.254, 192.168.0.10, 192.168.15.1, 10.0.0.1, 10.0.0.2, 10.1.1.1, 10.90.90.90, Engrenagem líquida: 192.168.0.1, 192.168.0.227

6. Faça login usando o nome de usuário e a senha do administrador do roteador. Você pode encontrar isso, assim como o endereço IP, no gabinete do roteador.

7. Certifique-se de que o DHCP esteja habilitado no roteador 1. Permite que o roteador 1 determine todos os endereços IP em sua rede.

8. Teste sua rede e conexão com a internet. Visite um site (como https://www.wikihow.com) para confirmar que você pode se conectar à Internet. Certifique-se de que a configuração física da sua rede deixa espaço suficiente para que uma porta LAN seja aberta no Roteador 1.

9. Remova o cabo Ethernet entre o Roteador 1 e o computador. O resto pode ficar conectado e conectado.
Parte 3 de 4: Configurando o Roteador 2

1. Conecte o roteador 2 e ligue-o. Agora você vai configurar o Roteador 2 como um segundo roteador na mesma sub-rede. Isso significa que todos os dispositivos na rede podem alcançar uns aos outros.

2. Execute um cabo Ethernet da porta LAN no Roteador 2 para o computador.

3. Abra a interface de administração do roteador em um navegador. Assim como ao fazer login como administrador no Roteador 1, você também terá que fazer isso no Roteador 2. Faça login na interface de administração do roteador usando suas credenciais. Verifique qual é o endereço IP; na maioria dos roteadores é 192 . por padrão.168.0.1, 192.168.1.1 ou 10.0.0.1.

4. Desabilitar DHCP no Roteador 2. Você já está usando o roteador 1 para atribuir endereços IP. Encontre as configurações de DHCP no roteador 2 (como você fez no roteador 1 antes) e defina o servidor DHCP como `Off`.

5. Atribuir um novo endereço IP ao Roteador 2. Neste ponto do procedimento, não é inconcebível que os Roteadores 1 e 2 tenham o mesmo endereço IP padrão. Isso tem que mudar primeiro.

6. Configure o nome e a senha do Wi-Fi do Roteador 2 para serem idênticos aos do Roteador 1. Se o roteador 2 não for um roteador sem fio, não se preocupe com esta parte. Se for sem fio, atribua a ele o mesmo SSID (o nome do ponto de acesso WiFi) e senha do Roteador 1.
Parte 4 de 4: Ficando online com sua rede

1. Desconecte o roteador 2 da rede. Agora que o roteador 2 está configurado, é uma boa ideia reiniciar o roteador - mas não ligue o roteador e conecte-o à alimentação CA ainda.

2. Execute um cabo Ethernet de uma porta LAN no Roteador 1 para a primeira porta LAN no Roteador 2. Certifique-se de não conectar o cabo na porta WAN (eles são semelhantes).

3. Conecte o roteador 2 de volta à alimentação CA e ligue o dispositivo. Quando o roteador é inicializado, ele obtém o endereço IP que você definiu. Enquanto o Roteador 1 tiver acesso à Internet, o Roteador 2 também estará online.

4. Reinicie o computador ao qual o Roteador 2 está conectado.

5. Conecte os outros computadores e dispositivos sem fio ou via cabos Ethernet para liberar as portas LAN em cada um dos roteadores. O servidor DHCP do roteador 1 atribuirá automaticamente a cada dispositivo seu próprio endereço IP na mesma sub-rede. Divirta-se com sua extensa rede!
Pontas
Avisos
- Se você permitir convidados em sua rede Wi-Fi, eles poderão acessar facilmente os arquivos de qualquer computador conectado à rede.
Artigos sobre o tópico "Estender uma rede conectando roteadores"
Оцените, пожалуйста статью
Similar
Popular