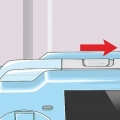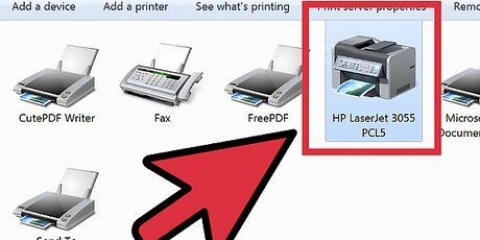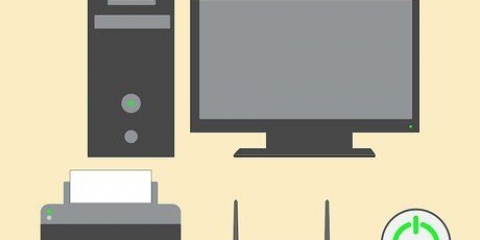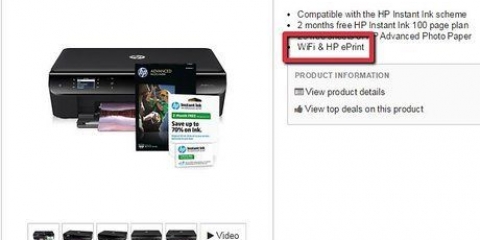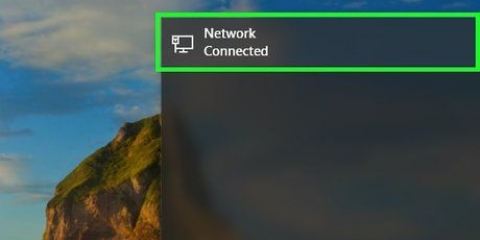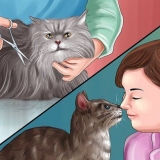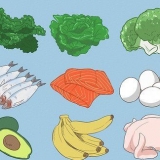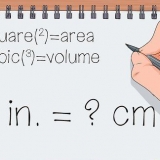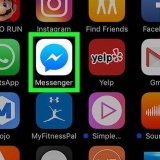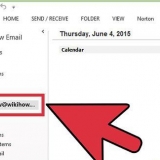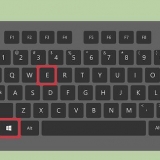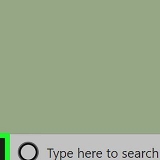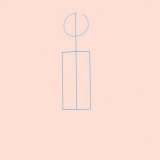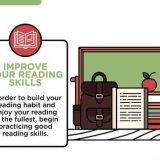Usando um cabo Ethernet: Você pode conectá-los ao seu roteador usando um cabo Ethernet - alguns servidores de impressão sem fio podem até exigir uma conexão com fio durante o processo de configuração. sem fio: Se o servidor de impressão tiver um botão `WPS` ou `INIT`, você poderá conectá-lo sem fio ao roteador ligando o servidor de impressão, pressionando o botão `WPS` no roteador e pressionando rapidamente o botão `WPS` ou ` botão INIT` no servidor de impressão. 

Conectando uma impressora a uma rede via usb
Contente
Este tutorial mostrará como conectar uma impressora USB a uma rede conectando-a a um roteador ou usando um servidor de impressão. Se o seu roteador tiver uma porta USB, você poderá conectar uma impressora diretamente a um roteador. Em seguida, você precisa configurar o roteador para que ele possa atuar como um servidor de impressão. Se o seu roteador não tiver uma porta USB ou não for compatível com a impressora, você poderá adquirir um servidor de impressão externo e conectá-lo ao seu roteador por meio de uma conexão com ou sem fio.
Degraus
Método1 de 3: Conectando-se a um roteador no Windows

1. Encontre uma porta USB no seu roteador. Nem todos os roteadores suportam conexão USB. A maioria dos roteadores de última geração oferece funcionalidade USB. Se o seu roteador não suportar a funcionalidade USB, você precisará adquirir um servidor de impressão para conectar sua impressora a uma rede.

2. Conecte a impressora à porta USB do seu roteador. Se o seu roteador tiver uma porta USB, você poderá conectar facilmente a impressora ao roteador através da porta USB.

3. Ligue a impressora e aguarde 60 segundos. Se você ainda não o fez, conecte a impressora a uma tomada elétrica ou filtro de linha. Ligue a impressora e aguarde 60 segundos para o roteador reconhecer a impressora.

4. Habilite o compartilhamento de impressora no seu roteador. Para habilitar o compartilhamento de impressão em seu roteador, abra um navegador da Web e digite o endereço IP do roteador na barra de endereço (geralmente é 192.168.0.1, 192.168.1.1, 10.0.0.1, ou algo semelhante). Em seguida, faça login no seu roteador. Isso levará você às configurações de firmware do roteador. Encontre o menu USB e habilite o USB Printer Support ou Print Server Mode e salve suas configurações. Cada roteador tem uma tela de configurações de firmware e um método de login diferentes.
Consulte o guia do usuário ou o suporte técnico do seu roteador específico para saber como fazer login e ativar o compartilhamento de impressão, pois alguns roteadores podem não suportar o compartilhamento de impressão. Se você não encontrar o compartilhamento de impressão, talvez seja necessário adquirir um servidor de impressão externo.

5. Clique no menu Iniciar
no Windows. O botão Iniciar é identificado pelo logotipo do Windows. Por padrão, está no canto inferior esquerdo da barra de tarefas do Windows. Verifique se você está usando o mesmo computador conectado ao roteador.
6. modelo impressoras. Isto irá mostrar a opção `Impressoras & Scanners` na parte superior do menu Iniciar do Windows.

7. Clique emimpressoras & Scanners. Você verá esta opção na parte superior do menu Iniciar do Windows. O Menu da Impressora & Os scanners abrem.

8. Clique em Adicionar uma impressora ou scanner. O Windows procurará os computadores disponíveis. Provavelmente não detectará a impressora desejada.

9. Clique em A impressora que quero usar não está na lista. Esta opção aparece depois que o Windows conclui sua busca por impressoras próximas.

10. Selecione `Adicionar uma impressora local ou uma impressora de rede com configurações manuais` e clique emO próximo. Esta opção está na parte inferior do menu `Pesquisar impressora através de outras opções`. Clique no botão ao lado e depois em `Avançar` no canto inferior direito do menu.

11. Selecione `Criar uma nova porta de impressora`. É a segunda opção no menu `Escolher uma porta`. Clique no botão circular para selecioná-lo.

12. Selecione `Padrão TCP/IP` e clique emO próximo. No menu suspenso ao lado de `Tipo de porta`, selecione `TCP/IP padrão` e clique em `Avançar` no canto inferior direito.

13. Digite o endereço IP do seu roteador e clique emO próximo. Digite o mesmo endereço IP que você usou para fazer login no seu roteador na barra ao lado de `Nome do host ou endereço IP`. O nome da porta pode ser o que você quiser. Clique em `Avançar` no canto inferior direito quando terminar. O Windows começará a detectar a porta.

14. Selecione `Personalizado` e clique emO próximo. Cria uma porta personalizada com configurações padrão. Clique em `Avançar` no canto inferior direito quando terminar.

15. Instale os drivers da impressora e clique emO próximo. Depois de adicionar uma porta personalizada, uma janela de instalação do driver da impressora aparecerá. Você pode selecionar a marca da impressora na caixa à esquerda e o modelo da impressora na caixa à direita. Se você tiver um CD de driver de impressora, insira-o na unidade de disco do seu computador e clique no botão `Com disco`.

16. Digite um nome para a impressora e clique emO próximo. Você pode adicionar um nome para sua impressora digitando-o na barra ao lado de `Nome da impressora` ou pode deixá-lo como padrão e clicar em `Avançar` no canto inferior direito.

17. Selecione `Não compartilhar esta impressora` e clique em `Avançar`. Isso conclui a instalação da impressora. Agora você pode clicar em `Imprimir uma página de teste` para certificar-se de que tudo funciona e, em seguida, clicar em `Concluir`.
Repita as etapas 5 a 17 em todos os computadores Windows em sua rede aos quais você deseja conceder acesso à impressora.
Método 2 de 3: Conectando-se a um roteador em um Mac

1. Encontre uma porta USB no seu roteador. Nem todos os roteadores suportam conexão USB. A maioria dos roteadores de última geração oferece funcionalidade USB. Se o seu roteador não suportar a funcionalidade USB, você precisará adquirir um servidor de impressão para conectar sua impressora a uma rede.

2. Conecte a impressora à porta USB do seu roteador. Se o seu roteador tiver uma porta USB, você poderá conectar facilmente sua impressora ao roteador através da porta USB.

3. Ligue a impressora e aguarde 60 segundos. Se você ainda não o fez, conecte a impressora a uma tomada elétrica ou filtro de linha. Ligue a impressora e aguarde 60 segundos para o roteador reconhecer a impressora.

4. Habilite o compartilhamento de impressora no seu roteador. Para habilitar o compartilhamento de impressora em seu roteador, abra um navegador da Web e digite o endereço IP do roteador na barra de endereço (geralmente 192.168.0.1, 192.168.1.1, 10.0.0.1, ou algo semelhante). Em seguida, faça login no seu roteador. Isso levará você para a tela de configurações de firmware do roteador. Encontre o menu USB e ative o suporte à impressora USB ou o modo de servidor de impressão e salve suas configurações. Cada roteador tem uma tela de configurações de firmware e um método de login diferentes. Consulte o guia do usuário do seu roteador específico ou o suporte técnico para saber como fazer login e ativar o compartilhamento de impressora. Alguns roteadores podem não suportar isso. Se você não conseguir encontrá-lo, talvez seja necessário adquirir um servidor de impressão externo.

5. Clique no ícone da Apple
. O ícone da Apple abre o menu Apple. Está na barra de menus na parte superior da tela.
6. Clique emPreferências do Sistema. É a segunda opção no menu Apple. Isso abrirá a tela Preferências do Sistema.

7. Clique no ícone deimpressoras & Scanners. Parece uma impressora.

8. Clique em+ para adicionar uma impressora. Está abaixo da caixa da lista de impressoras à direita da janela `Impressoras & scanners`.

9. Clique na abaIP. É o ícone sob um globo azul na parte superior da janela.

10. Digite o endereço IP do roteador ao lado de "Endereço". A barra de endereço é a primeira linha na janela. Use o mesmo endereço IP que você usa para fazer login na sua impressora.

11. Selecione `Line Printer Daemon` ao lado de `Protocol`. O menu suspenso `Protocolo` está abaixo da barra de endereço. Use o menu suspenso para selecionar `Line Printer Daemon`.

12. Selecione o software da impressora. Use o menu suspenso ao lado de `Uso` para selecionar o software a ser usado. Isso exibe uma lista de softwares de impressora disponíveis.

13. Selecione a marca e o modelo da sua impressora e clique emOK. Digite a marca da sua impressora na barra de pesquisa que diz `Filtro`. Em seguida, selecione o número do modelo da sua impressora na lista e clique em `Ok`.

14. Clique emAdicionar. Está no canto inferior direito da janela `Adicionar`. Isso instalará o driver da impressora e permitirá que você adicione a impressora para que você possa imprimir sem fio com o roteador.
Repita as etapas 5 a 14 em cada computador Mac na rede onde você deseja acessar sua impressora.
Método 3 de 3: Usando um servidor de impressão

1. Configurar um servidor de impressão. O servidor de impressão é um dispositivo que se parece com um roteador. Conecte o dispositivo a uma fonte de energia em algum lugar próximo à sua impressora e roteador.

2. Conecte sua impressora ao servidor de impressão. Use o cabo USB conectado à sua impressora para conectá-la ao servidor de impressão.

3. Conecte o servidor de impressão ao seu roteador. Existem algumas maneiras de conectar um servidor de impressão a um roteador:

4. Ligue o servidor de impressão. Caso ainda não tenha feito isso, ligue o servidor de impressão usando o botão liga/desliga.

5. Instale o software do servidor de impressão. É provável que o servidor de impressão adquirido tenha vindo com um CD contendo o software do servidor de impressão. Você também pode baixar o software do servidor de impressão no site do fabricante. Use este CD para instalar o software do servidor de impressão em todos os computadores da rede aos quais você deseja acessar o servidor de impressão. Coloque-o na bandeja do CD e execute o instalador. O processo de instalação varia de acordo com o modelo do servidor de impressão. O instalador o guiará pelo processo de conexão com sua impressora e configuração de uma conexão sem fio (se for um servidor de impressão sem fio). Pode ser necessário inserir sua senha sem fio para conectar um servidor de impressão sem fio à sua rede. Quando terminar, você pode imprimir uma página de teste para garantir que sua impressora esteja funcionando.
Artigos sobre o tópico "Conectando uma impressora a uma rede via usb"
Оцените, пожалуйста статью
Similar
Popular