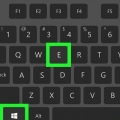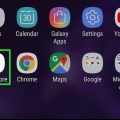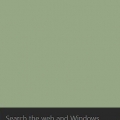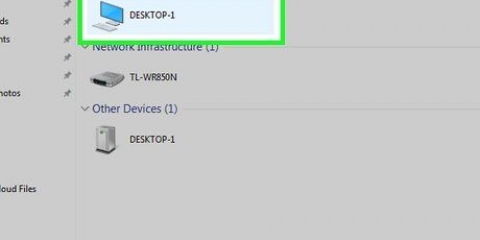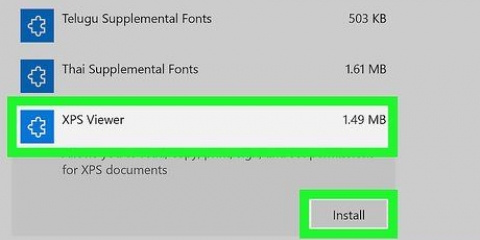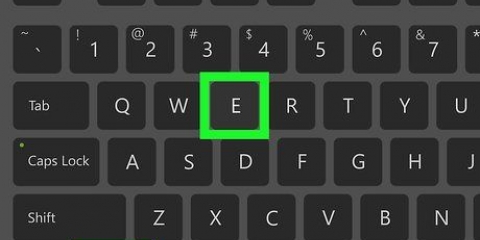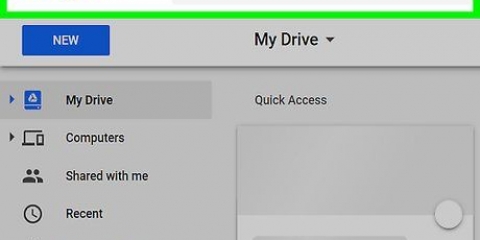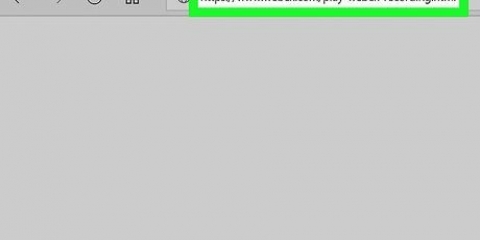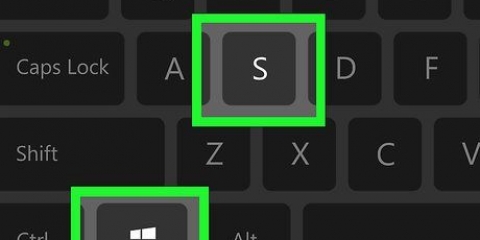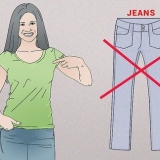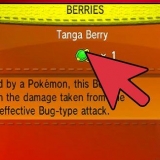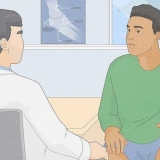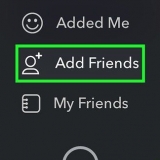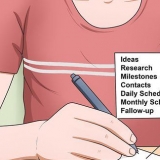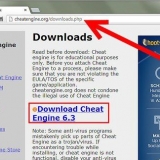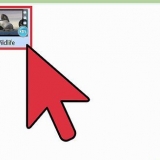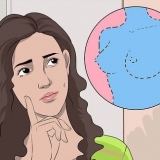Abra uma pasta compartilhada em uma rede
Este tutorial vai te ensinar como abrir uma pasta compartilhada por outro computador em sua rede. Você pode fazer isso em computadores Windows e Mac.
Degraus
Método1 de 2:No Windows

1. Verifique se você está na rede certa. Para acessar uma pasta compartilhada de outro computador, você deve usar a mesma rede do computador que compartilha o arquivo.
- Pule esta etapa se o seu PC estiver conectado ao computador que compartilha a(s) pasta(s) por meio de um cabo Ethernet.

2. Abrir início
. Clique no logotipo do Windows no canto inferior esquerdo da tela. O menu Iniciar aparece.
3. Abrir configurações
. Clique em Configurações (Windows 10) no canto inferior esquerdo do menu Iniciar ou Painel de controle (versões anteriores). A janela Configurações ou Painel de Controle é aberta.
4. Clique em
Rede & Internet. Está no meio da janela Configurações.
5. Clique emCentral de rede. Este é um link na parte inferior da página.
Talvez seja necessário rolar para baixo para ver este link. Se você ainda não conseguir encontrar o link depois de rolar para baixo, clique na guia Status no canto superior esquerdo da janela e pesquise novamente.

6. Clique em Alterar configurações avançadas de compartilhamento. Está no canto superior esquerdo da janela. Uma nova janela se abrirá.

7. Ativar descoberta de rede e compartilhamento de arquivos. Marque `Ativar descoberta de rede` e `Ativar compartilhamento de arquivos e impressoras`.

8. Clique emSalvando alterações. Você encontrará esta opção na parte inferior da janela. Suas configurações agora estão salvas.

9. Abra o Explorador
. Clique no ícone do Explorador de Arquivos na parte inferior da tela ou clique com o botão direito do mouse no ícone Iniciar e clique em Explorador no menu pop-up resultante. Você também pode clicar ⊞ vencer+E pressione para abrir o Explorador de Arquivos.

10. Clique emRede. Esta opção pode ser encontrada na parte inferior da barra lateral do lado esquerdo do Explorador de Arquivos.
Você pode ter que rolar para baixo na barra lateral esquerda do explorador de arquivos para ver esta opção.

11. Selecione um computador. Clique duas vezes no nome do computador com a pasta compartilhada que você deseja acessar.

12. Selecione uma pasta. Dê um duplo clique na pasta que deseja abrir.

13. Digite um nome de usuário e senha, se solicitado. Geralmente é o nome de usuário e a senha usados para fazer login no computador que compartilha a pasta. Se estiver correto, a pasta será aberta.
Se a pasta não estiver protegida, a pasta será aberta clicando duas vezes nela.
Método 2 de 2: Em um Mac

1. Verifique se você está conectado à rede correta. Para acessar uma pasta compartilhada de outro computador, você deve usar a mesma rede do computador que compartilha o arquivo.
- Pule esta etapa se o seu Mac estiver conectado por meio de um cabo Ethernet ao computador que compartilha a(s) pasta(s).

2. Abra o menu Apple
. Clique no logotipo da Apple no canto superior esquerdo da tela. Um menu suspenso aparecerá.
3. Clique em Preferências do Sistema…. Isso pode ser encontrado no menu suspenso. A janela Preferências do Sistema é aberta.

4. Clique emPeças. Esta opção pode ser encontrada na janela `Preferências do Sistema`. Isso abrirá a janela `Compartilhar`.

5. Marque a caixa `Compartilhamento de arquivos`. Você encontrará isso no lado esquerdo da janela `Compartilhar`.

6. Aberto
localizador. Clique no ícone do Finder, que se assemelha a um rosto azul, no Dock.
7. Encontre o grupo "Compartilhado". O título Compartilhado está no lado esquerdo da janela do Finder. Você deve ver o nome do computador que compartilha a pasta que deseja acessar.

8. Selecione um computador. Sob o título `Compartilhado`, clique no nome do computador com a pasta compartilhada que você deseja acessar. Isso abrirá uma lista das pastas compartilhadas do computador no centro da janela do Finder.

9. Selecione uma pasta. Dê um duplo clique na pasta que deseja abrir.

10. Digite um nome de usuário e senha, se solicitado. Geralmente é o nome de usuário e a senha usados para fazer login no computador que compartilha a pasta. Se estiver correto, a pasta será aberta.
Se a pasta não estiver protegida, você pode abrir a pasta imediatamente clicando duas vezes nela.
Artigos sobre o tópico "Abra uma pasta compartilhada em uma rede"
Оцените, пожалуйста статью
Similar
Popular