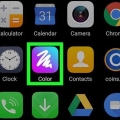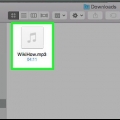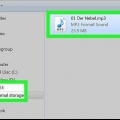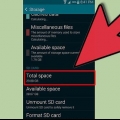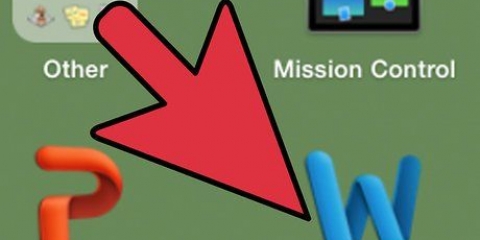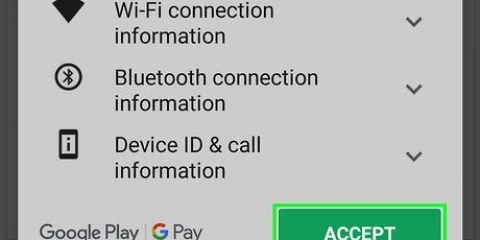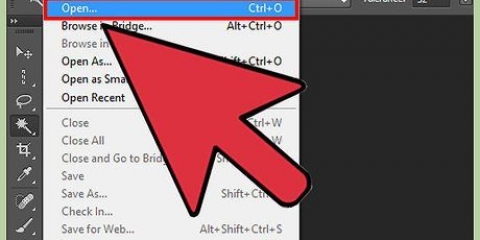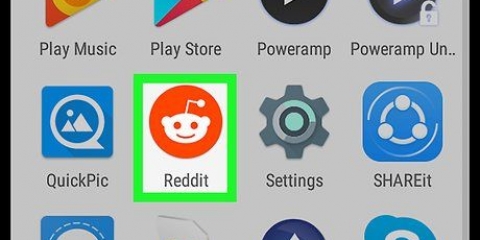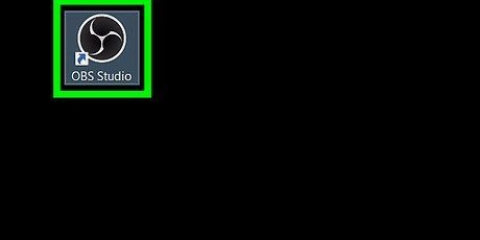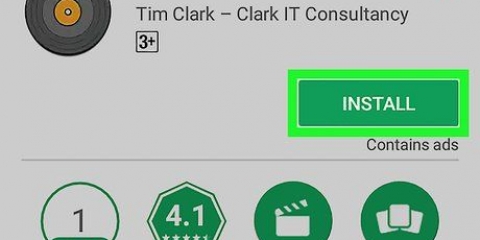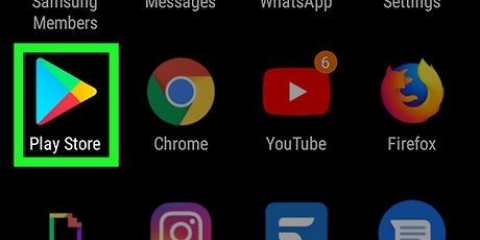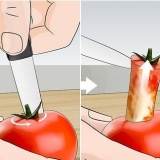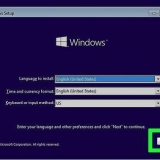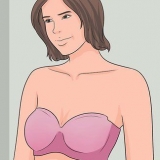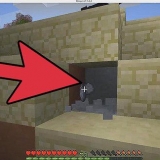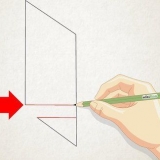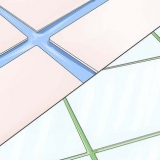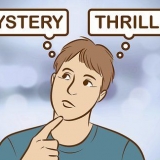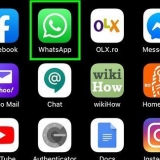Se você ainda não instalou o Android Studio, pode baixá-lo gratuitamente acessando https://desenvolvedor.andróide.com/studio#downloads e selecione Baixar Android Studio. Você também pode selecionar Opções de download para obter mais opções, como versões do programa para Mac ou Linux. Aceite as condições para iniciar o download. Siga as instruções na tela para concluir a instalação do programa.
Clique em Abrir um projeto existente do Android Studio para editar um projeto no qual você já está trabalhando. Ao iniciar um novo projeto: Comece selecionando um tipo de dispositivo clicando em uma das guias na parte superior da janela pop-up e selecione um tipo de atividade. Clique em próximo para continuar. Dê um nome ao seu projeto, escolha uma linguagem de programação e, se necessário, o nível mínimo da API.





Você também pode copiar e colar o arquivo de imagem na pasta `drawable` em vez de arrastar e soltar. Para encontrar o arquivo de imagem, clique no ícone do Explorador de Arquivos na barra de tarefas ou no ícone Iniciar para pesquisar no Explorador de Arquivos. Use o Explorer para encontrar a pasta que contém a imagem desejada.

Adicionar imagens no android studio
Este artigo ensinará as etapas básicas para adicionar uma imagem no Android Studio em um PC. Android Studio é o programa oficial do Google para desenvolver aplicativos para dispositivos Android. Embora isso não seja realmente necessário para desenvolver apps para Android, o programa reúne muitas ferramentas que facilitam consideravelmente o processo de desenvolvimento.
Degraus

1. Iniciar o Android Studio. Isso abrirá uma janela pop-up com uma lista de opções.
e procure por `Android Studio` na barra de pesquisa. O ícone do aplicativo se assemelha a uma bússola em um círculo verde. - Você pode encontrar o Android Studio na sua área de trabalho ou clicando no botão Iniciar

2. SelecionarIniciar um novo projeto do Android Studio.

3. Clique no nome do projeto na extremidade esquerda da janela.

4. Selecione a seta
ao lado do nome do projeto e selecione Android.
5. Expanda o menu suspenso
ao lado de App desligado.
6. Expanda o menu suspenso
ao lado de res off.
7. Clique no mapadesenhavel. A pasta desejada será `drawable` dentro da pasta `res`.

8. Arraste e solte o arquivo de imagem na pastadesenhavel no Android Studio. Isso abrirá um menu pop-up intitulado `Mover`.

9. SelecionarOK na janela pop-up. Você pode verificar se é a pasta correta pesquisando por `drawable`.

10. Dê um duplo clique no nome da imagem abaixodesenhavel. Agora você adicionou uma imagem a um projeto no Android Studio.
Artigos sobre o tópico "Adicionar imagens no android studio"
Оцените, пожалуйста статью
Similar
Popular