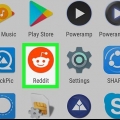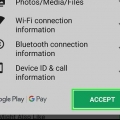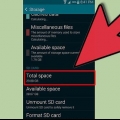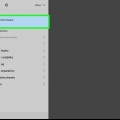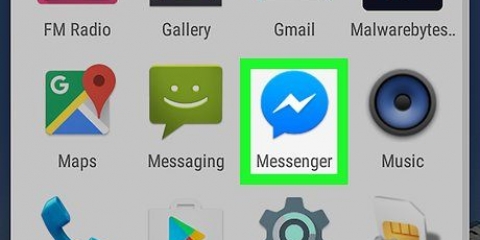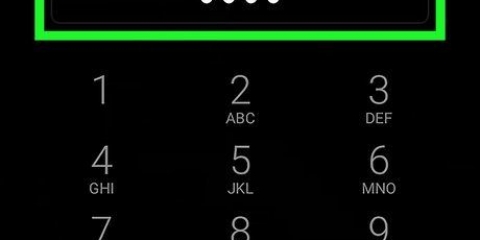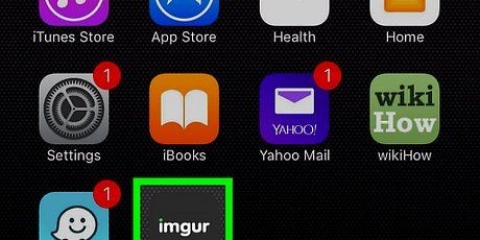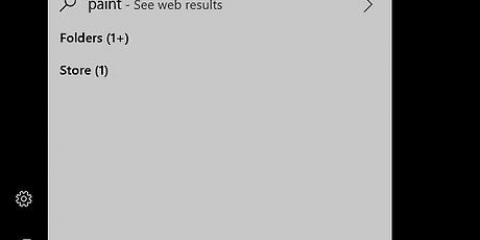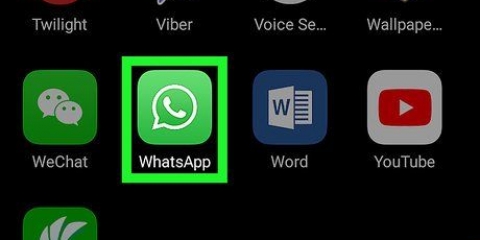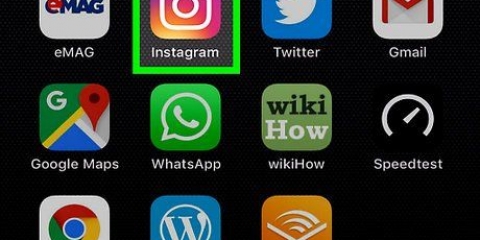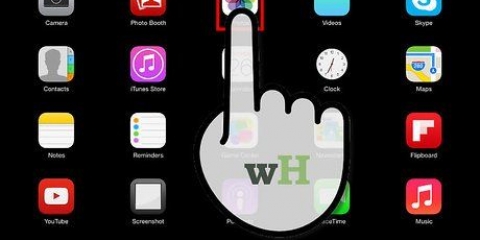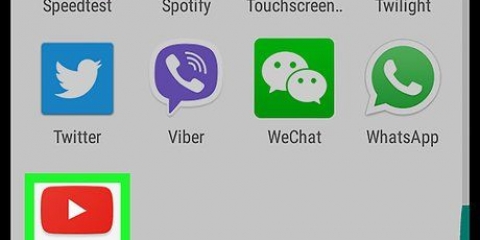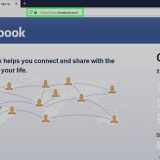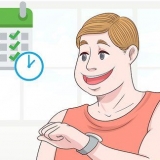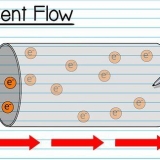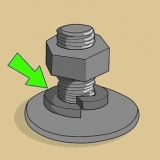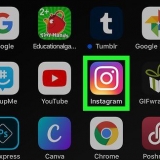: Excluir a imagem. : Redimensionar a imagem. : Girar a imagem.




Você pode clicar no ícone ^ toque no canto superior direito da janela de seleção de pincéis para ver os pincéis em tela cheia. Deslize para baixo no seletor de pincéis para ocultá-lo.
Toque em ↩ para desfazer qualquer erro que você cometer. Toque na ferramenta borracha para apagar pontos específicos.


Se vocês Você rabisca não tem no seu Android, baixe agora do Loja de jogos . 




Para selecionar a foto inteira, toque no primeiro ícone (o quadrado com duas setas) no canto inferior esquerdo da tela. Para girar a foto, toque na seta curva na parte inferior da tela.


Toque em Encher para selecionar uma única cor da paleta ou selecione uma das opções de padrão na parte superior da tela. Arraste o controle deslizante Tamanho para a direita para aumentar o tamanho do pincel ou para a esquerda para diminuí-lo. Arraste o controle deslizante Opacidade para a esquerda para tornar a cor ou padrão do pincel mais translúcido e para a direita para tornar o pincel mais firme/fino.




Desenhar em imagens no android
Este tutorial ensinará como desenhar ou pintar uma imagem usando um telefone ou tablet Android. Você precisará de um aplicativo como PicsArt Color Paint ou You Doodle para começar - baixe-o gratuitamente na Play Store.
Degraus
Método 1 de 2: Usando PicsArt Color Paint

1. Abrir PicsArt Color Paint. É o ícone rosa e azul com um `P` branco no meio.
- Se você não possui o PicsArt Color Paint no seu Android, você pode baixá-lo gratuitamente no Loja de jogos .

2. Toque emComece a desenhar. É o botão rosa na parte inferior central da tela.
Se vocês Comece a desenhar não vê-lo, toque no painel esquerdo com o + no meio para iniciar um novo projeto.

3. Toque no ícone da foto. É o ícone que se parece com uma foto de montanhas com um sinal de `+` no canto inferior esquerdo. Está no topo da tela.
Toque em Permitir se você for solicitado a conceder acesso ao PicsArt às suas fotos.

4. Role para baixo e selecione uma imagem para desenhar. Isto irá abrir a imagem no modo de edição.
Você também pode tocar no ícone da câmera e tirar uma nova foto.

5. Organize a foto. Toque e segure no centro da imagem para arrastá-la para uma nova posição. Você também pode editar e organizar a foto tocando e arrastando os ícones nos cantos da foto:

6. Toque em
. Está no canto superior direito. Isso colocará a imagem no lugar.
7. Toque no ícone de engrenagem azul. Está na barra de ferramentas no canto inferior esquerdo da tela. Isso abrirá o seletor de cores.

8. Escolha uma cor e toque
. Você pode tocar em qualquer lugar na roda de cores para selecionar uma cor e, em seguida, tocar em um local em um triângulo para ajustar o nível de brilho dessa cor. Você também pode tocar em uma sugestão de cor na parte inferior.

9. Toque no ícone de pincel. Ele está localizado na barra de ferramentas na parte inferior da tela à direita do ícone da roda de cores. Isso abre o seletor de pincel.

10. Selecione um pincel. Deslize pelos tipos de pincéis até encontrar um que você goste. Você também pode ajustar os controles deslizantes de cada pincel para alterar o tamanho ou a opacidade (opacidade) de cada pincel.

11. Desenhe em sua foto. Use o dedo para desenhar na tela. Você pode alterar a cor e os pincéis a qualquer momento. Você também pode usar outras ferramentas para refinar seu desenho.

12. Toque em→.Está no canto superior direito. Isso levará você à página "Salvar e compartilhar".

13. Toque emGaleria. Isso salvará a foto na galeria do seu Android.
Método 2 de 2: Usando seu Doodle

1. Abra o Doodle no seu Android. É o ícone redondo com uma paleta de pintura multicolorida nele.

2. Toque emImportar. Está no topo da tela.

3. Toque emDesenhe na imagem. É a última opção do menu. Uma lista de fontes aparece na parte inferior da tela.

4. Toque no ícone da sua galeria de fotos. Se você estiver usando o Google Fotos, toque em fotos. Caso contrário, procure Galeria ou galeria de fotos.

5. Toque na foto que você deseja desenhar. Isso abrirá a foto na ferramenta Cortar.

6. Corte a foto no tamanho desejado. Arraste os cantos ou bordas do retângulo ao redor da parte da foto que deseja usar e toque em colheita na parte superior da tela.

7. Toque emOK. Este está localizado no canto superior direito da tela. A foto agora será aberta no editor de desenho.

8. Toque no ícone de pincel. Está na parte inferior da tela. Uma lista de opções para seu pincel aparecerá.

9. Ajuste seu pincel e toqueOK. Selecione uma cor ou padrão para desenhar e use os controles deslizantes para ajustar o tamanho e a opacidade.

10. Use o dedo para desenhar na imagem. Se você cometer um erro, toque na seta curva no canto inferior esquerdo para desfazer sua última ação.

11. Toque emExportar. Agora você tem a opção de salvar ou compartilhar sua foto editada.

12. Toque emSalve . Uma lista de tipos de arquivo aparecerá.

13. Toque no formato desejado. Selecionar PNG ou JPG. A qualidade é comparável, mas demora um pouco mais para salvar um arquivo PNG.

14. Digite um nome para sua foto e toque emOK. Isso salvará sua foto editada na galeria de fotos do seu Android.
Artigos sobre o tópico "Desenhar em imagens no android"
Оцените, пожалуйста статью
Similar
Popular