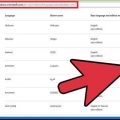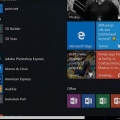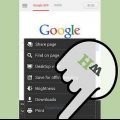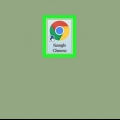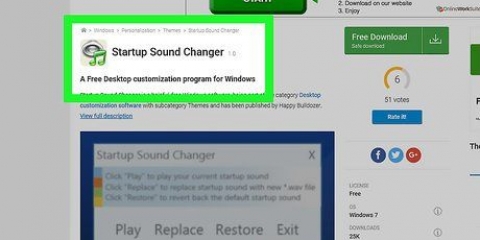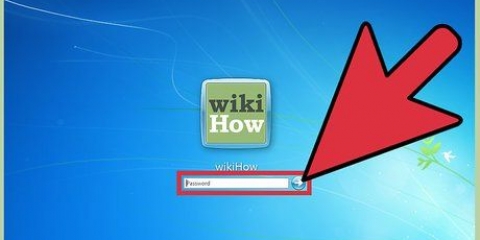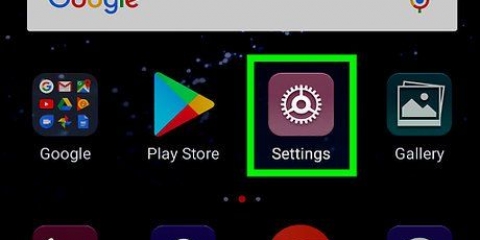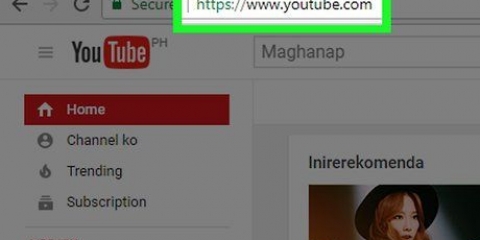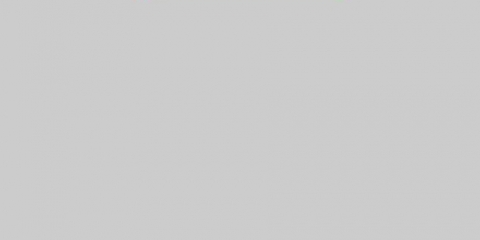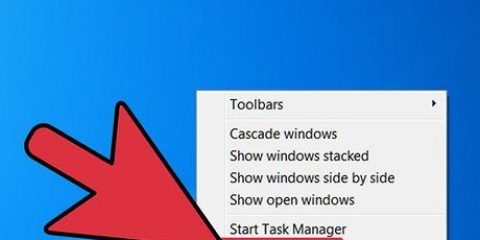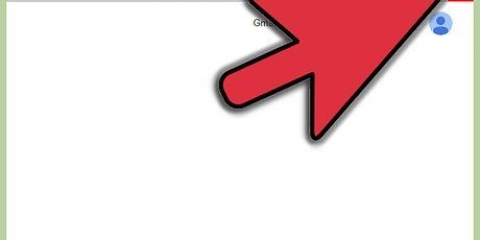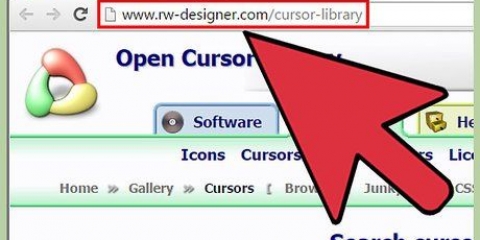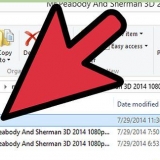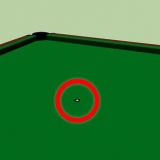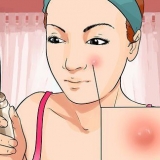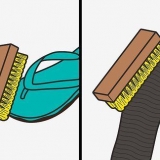Abra o Painel de Controle e selecione País e Idioma. Clique na guia Administração e clique em Alterar localidade do sistema. Selecione o idioma que você acabou de instalar e clique em OK. Você será solicitado a reiniciar o computador. 












Clique no menu Iniciar e abra o Painel de Controle. Abra a opção País e idioma. Clique na guia Administração e, em seguida, Alterar idioma da interface do usuário. Selecione o idioma que você acabou de instalar e reinicie o computador quando solicitado.





Você também pode clicar ⊞ vencer+barra de espaço pressione para alternar entre os idiomas instalados. Se você não encontrar a barra de idiomas, clique com o botão direito do mouse na barra de tarefas, selecione Barras de ferramentas e clique na barra de idiomas.
Alterar o idioma de exibição no windows 7
Contente
No Windows 7, você pode alterar o idioma de exibição da maior parte da interface. O processo é bastante simples e abrangente no Windows 7 Ultimate ou Enterprise. Se você tiver o Windows 7 Starter, Basic ou Home, poderá instalar Language Interface Packs, que traduzem os elementos mais usados para o idioma de sua escolha. Você também pode alterar o idioma de entrada do teclado para facilitar a digitação em outros idiomas.
Degraus
Método 1 de 3: Idioma de exibição (Ultimate e Enterprise)

1. Abra o Painel de Controle. Se você estiver usando o Windows 7 Ultimate ou Enterprise, poderá instalar pacotes de idiomas que traduzem a maior parte da interface do Windows. Estes estão disponíveis apenas para Ultimate e Enterprise. Se estiver usando Starter, Basic ou Home, você pode instalar Language Interface Packs (LIPs). Estes traduzem partes da interface e requerem um idioma base instalado. Ver a próxima parte para detalhes.
- Você pode abrir o Painel de Controle no menu Iniciar.

2. Clique no menu Exibir e selecione Ícones grandes ou Ícones pequenos. Isso lhe dá acesso rápido a todas as opções do Painel de Controle.

3. Selecione Windows Update. O utilitário Windows Update permite baixar um dos pacotes de idiomas disponíveis.

4. Clique no link `Existem # atualizações opcionais disponíveis`. Se o link não estiver lá, clique em Verificar atualizações.

5. Marque a caixa do idioma que você deseja baixar. Após selecionar o idioma, clique em OK.

6. Clique em.Instalar atualizações. Você pode ser solicitado pelo UAC para continuar e pode precisar inserir uma senha de administrador.
Pode levar alguns minutos para o download do pacote de idiomas.

7. Retorne ao Painel de Controle e selecione País e Idioma. Selecione a guia Teclados e Idiomas.

8. Selecione o idioma que você acabou de instalar no menu suspenso Selecione um idioma de exibição. Aqui você encontrará todos os idiomas instalados.

9. Clique em.Aplicar e depois Sair sair. As alterações serão aplicadas na próxima vez que você fizer login no Windows.

10. Altere a localidade do seu sistema se o idioma não for exibido em alguns programas. Alguns programas podem não exibir o novo idioma corretamente até que você altere as configurações de localidade do sistema para corresponder a essa região.
Método 2 de 3: Idioma de exibição (qualquer versão)

1. Entenda a diferença entre Language Packs e Language Interface Packs (LIPs). Os pacotes de idiomas tradicionais traduzem a maior parte da interface do usuário e estão disponíveis apenas para usuários Ultimate e Enterprise (consulte a seção acima). Existem LIPs para todos os outros. Estes são pacotes menores que traduzem as partes mais usadas da interface. Eles exigem um idioma padrão instalado, pois nem tudo é traduzido.

2. Visite a página de download do LIP. Você pode aqui navegue em todos os LIPs disponíveis.

3. Verifique os requisitos. A terceira coluna da tabela lista os requisitos do LIP, bem como quais versões do Windows funcionam com ele.
Se o LIP exigir Ultimate ou Enterprise, consulte a seção anterior para atualizar sua cópia do Windows e alterar o idioma.

4. Clique no link Baixar. Isso abrirá uma página para o idioma que você selecionou. A página será exibida nesse idioma.

5. Clique no botão Baixar. Isso abrirá uma nova janela com os arquivos de idioma.

6. Selecione o arquivo correto para o seu computador. Você tem a opção de escolher entre um arquivo de 32 bits ou 64 bits. Você pode encontrar a versão que possui no menu Iniciar, clique com o botão direito do mouse em Computador e selecione Propriedades. Procure a entrada Tipo de sistema.

7. Marque a caixa do arquivo e clique no botão Download. O arquivo LIP será baixado para sua pasta de download.

8. Dê um duplo clique no arquivo baixado. Isso abrirá o instalador para o novo idioma. Clique em Avançar para iniciar a instalação.
Você será solicitado a concordar com os termos da Microsoft antes de instalar o idioma.

9. Leia o arquivo Leiame. O arquivo Leiame para o idioma de sua escolha será exibido antes de ser instalado. Normalmente, você não precisa ler isso, mas pode conter informações sobre problemas conhecidos ou problemas de compatibilidade.

10. Aguarde a instalação do idioma.

11. Selecione e aplique seu novo idioma. Após a conclusão da instalação, você verá uma lista de todos os idiomas instalados. Selecione o idioma recém-instalado e clique em Alterar idioma de exibição.
Se você deseja alterar a tela de boas-vindas, bem como todas as contas do sistema, marque a caixa abaixo da lista de idiomas.

12. Saia para concluir a alteração. Você será solicitado a sair para aplicar o novo idioma. Quando você estiver logado novamente, o Windows usará o novo idioma. Qualquer coisa não traduzida com o LIP será mostrada no idioma base.

13. Defina uma nova localidade para o sistema, quando alguns programas não reconhecem o novo idioma. Alguns programas projetados para um idioma específico só exibirão o idioma quando o sistema estiver definido para essa região.
Método 3 de 3: Idioma de entrada

1. Abra o Painel de Controle. Você pode adicionar layouts de teclado adicionais à sua instalação do Windows, permitindo que você digite em diferentes idiomas.

2. Clique no menu suspenso Exibir e selecione Ícones grandes ou Ícones pequenos. Isso torna mais fácil encontrar a opção certa.

3. Selecione País e Idioma e clique no botão.Teclados e idiomas aba. Clique no botão Alterar teclados....

4. Clique em.Adicionar para instalar um idioma adicional. Uma lista de idiomas disponíveis é exibida.

5. Selecione o idioma de entrada que você deseja instalar. Expanda o idioma e escolha a opção Teclado. Selecione a forma específica do idioma desejado marcando-a. Clique em OK para adicionar o idioma.
Os idiomas têm várias opções se vários dialetos forem falados em diferentes regiões.

6. Alterne o idioma usando a barra de idiomas. Isso pode ser encontrado na barra de tarefas à esquerda da bandeja do sistema e no relógio. A abreviação do idioma ativo é exibida. Ao clicar na abreviatura você pode escolher entre os diferentes métodos de entrada.
Artigos sobre o tópico "Alterar o idioma de exibição no windows 7"
Оцените, пожалуйста статью
Similar
Popular