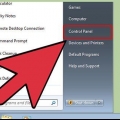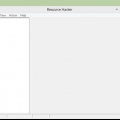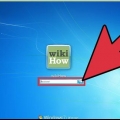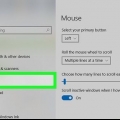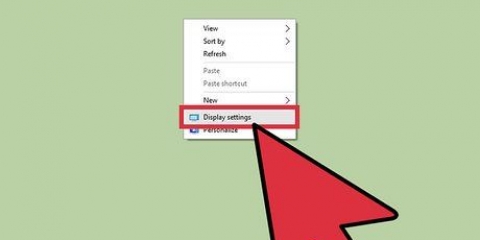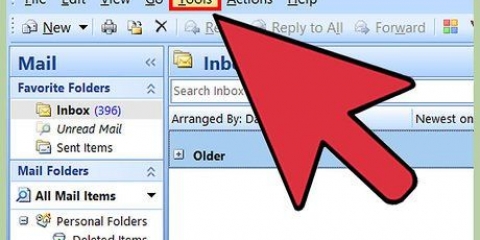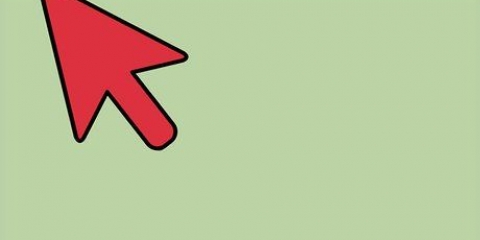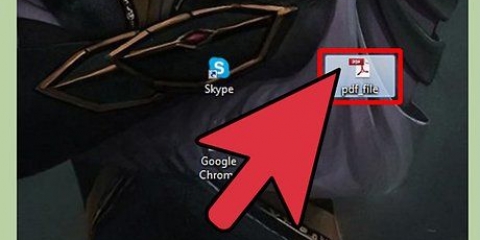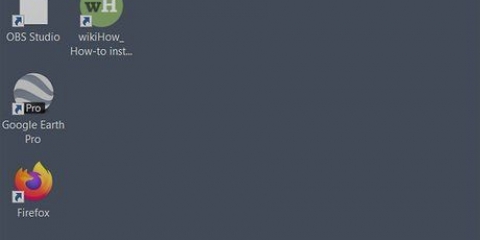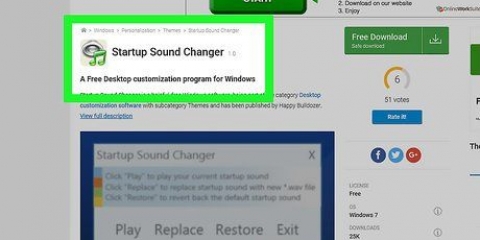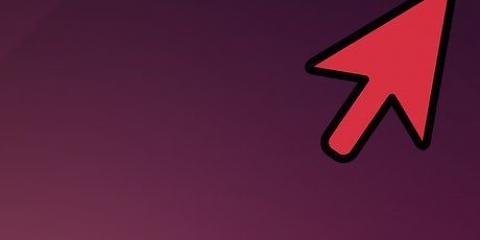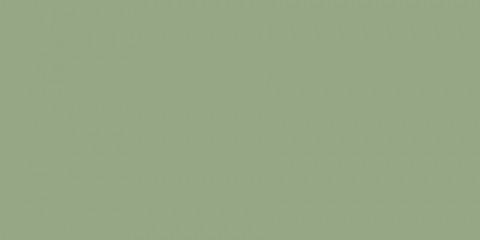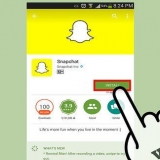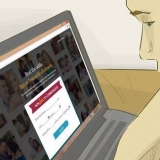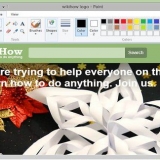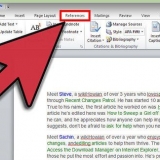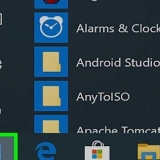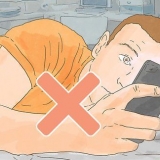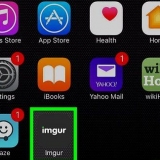Windows 7, Vista e XP - Clique no botão Iniciar e selecione `Painel de Controle` no menu Iniciar. Windows 8.1 - Clique com o botão direito do mouse no botão Iniciar ou pressione Ctrl+X e selecione `Painel de Controle`.





Clique no menu Apple e selecione `Preferências do Sistema`. Selecione a opção `Acessibilidade` e clique na guia `Visualizar`. Use o controle deslizante `Tamanho do cursor` para ajustar o tamanho do cursor. 










Alterar a forma do cursor
Se você está cansado do cursor padrão, pode personalizá-lo um pouco melhor para se adequar ao seu estilo. Isso é muito fácil de fazer no Windows, mas os usuários de Mac terão que se esforçar um pouco mais, pois a Apple não suporta cursores personalizados. Você pode encontrar cursores para praticamente qualquer coisa online.
Degraus
Método 1 de 2: Windows

1. Encontre alguns cursores para baixar. Existem toneladas de cursores disponíveis on-line para download em vários sites. Você pode substituir os cursores padrão por esses cursores personalizados. Sites populares com cursores incluem:
- Abrir Biblioteca de Cursores - rw-designer.com/cursor-library
- DeviantArt - desviante.com/browse/all/customization/skins/windows/cursors/
- customizar.org - customizar.org/cursor

2. Baixe um pacote de cursores. A maioria dos cursores vem em formato de arquivo ZIP. Não baixe pacotes de cursores no formato EXE, pois eles também podem instalar malware além do cursor.
O download de um pacote de cursores não é necessário para alterar seu cursor, pois o Windows já possui várias opções de escolha para isso.

3. Abra o arquivo ZIP que você baixou. Clique duas vezes no arquivo ZIP para visualizar o conteúdo. Cursores regulares são arquivos CUR e cursores animados são arquivos ANI.

4. Abra a pasta .C:WindowsCursorsem outra janela. Esta pasta contém todos os arquivos de cursor atualmente instalados em seu computador.

5. Arraste os arquivos do novo cursor para a pasta .Cursores. Clique em Continuar e, opcionalmente, insira sua senha de administrador. Você precisa de acesso de administrador para instalar novos cursores.

6. Abra o Painel de Controle. Você usa o Painel de Controle para selecionar o novo cursor.

7. Selecione o ícone `Mouse` ou Hardware e Som e depois `Mouse`. Esta opção está disponível dependendo da visualização do seu Painel de Controle.

8. Abra a aba .Ponteiros. Mostra sua programação atual e configurações de ponteiro.
Você pode usar o menu `Agendar` para escolher um dos vários temas de cursor instalados.

9. Selecione o cursor que deseja alterar. Você pode alterar o cursor para qualquer um dos diferentes estados do cursor. O cursor padrão é denominado `Seleção regular` e o cursor de digitação é denominado `Seleção de texto`.

10. aperte o botão .Para folhear.... Um explorador de arquivos agora será aberto na pasta Cursor. Selecione o novo cursor que deseja usar e clique em Abrir.
Repita a substituição do cursor para cada estado do cursor que você deseja alterar.

11. Clique em .Aplicar. Todas as alterações feitas agora serão aplicadas e seus novos cursores devem aparecer.
Você pode restaurar um cursor selecionando-o na lista e clicando em Usar padrão.
Método 2 de 2:Mac

1. Alterar o tamanho do cursor. O OS X não permite cursores personalizados, pois o cursor é determinado por aplicativos individuais e não pelo sistema. Você pode ajustar o tamanho do ponteiro no menu Preferências do Sistema. Para alterar seu cursor, você precisa usar um programa especial (veja o próximo passo).

2. Baixe e instale o Mousecape para cursores personalizados. Mousecape é um utilitário de cursor gratuito e de código aberto que permite aplicar conjuntos de cursores personalizados, ou "capes", ao OS X. Mousecape é de longe a maneira mais fácil de alterar o cursor em um sistema OS X agora.
Você pode baixar o Mousecape de github.com/alexzielenski/Mousecape/releases. Baixe o mais recente `Mousecape.zip` e arraste-o para o .pasta app na sua pasta Aplicativos.

3. Encontre os cursores que você deseja usar. Com Mousecape você pode .carregar arquivos cape – estes são pacotes com cursores. Você pode encontrá-los em vários sites, incluindo DeviantArt. Você também pode arrastar arquivos de imagem para o Mousecape para criar seus próprios cursores, para que você possa copiar um arquivo de cursor de janela de amostra e usá-lo para criar um novo cursor.

4. Abra o aplicativo Mousecape. Você verá uma lista de capas disponíveis, que provavelmente estarão vazias.

5. Inclua seus arquivos de capa (se você os tiver). Se você baixou os arquivos cape, você pode arrastá-los para a janela Mousecape para adicioná-los.

6. pressione .⌘ cmd+Npara criar um novo cursor, selecione o novo cursor na lista e pressione ⌘ cmd+E para editá-lo. Dê um nome ao novo cursor.
Se você estiver usando uma tela Retina, marque a caixa Retina.

7. aperte o botão .+. Isso criará um novo objeto em seu novo arquivo de capa.

8. Clique e arraste a imagem que deseja usar na primeira caixa. Você pode adicionar cópias adicionais da imagem nas outras caixas, se quiser aumentar o cursor.

9. Selecione o tipo de cursor que você deseja atribuir a ele no menu `Tipo`. O ponteiro do sistema padrão é chamado de `Seta`.

10. Ajuste os valores de `Hot Spot`. Esta é a localização do ponteiro real na imagem. O Hot Spot começa no canto superior esquerdo da imagem. O primeiro valor é o número de pixels que o Hot Spot moverá para a direita e o segundo é o número de pixels que ele moverá para baixo. Você verá o novo Hot Spot quando alterar os valores.

11. Salve seu novo cursor. Clique em `Arquivo` → `Salvar` ou pressione ⌘ Comando+s. Agora você pode fechar a janela do cursor novamente.

12. Clique duas vezes em sua nova capa na lista. Uma visualização do seu novo cursor será mostrada. Clicando duas vezes na capa você ativa o novo cursor.
Avisos
Evite anúncios de banner ou baixe pop-ups de cursor. Geralmente são veículos de download de adware. Atenha-se a bibliotecas de cursores conhecidas e confiáveis em sites respeitáveis.
Artigos sobre o tópico "Alterar a forma do cursor"
Оцените, пожалуйста статью
Similar
Popular