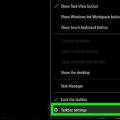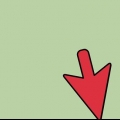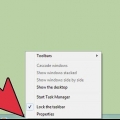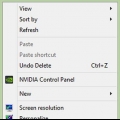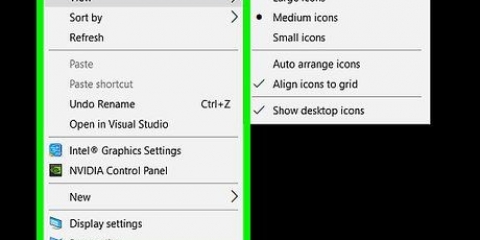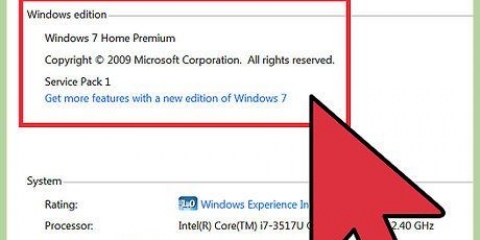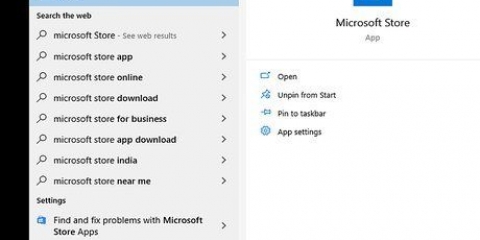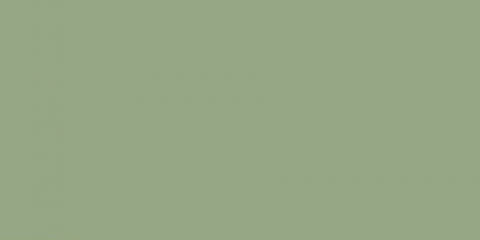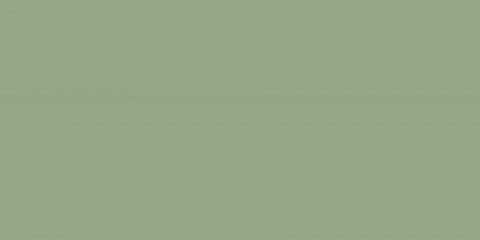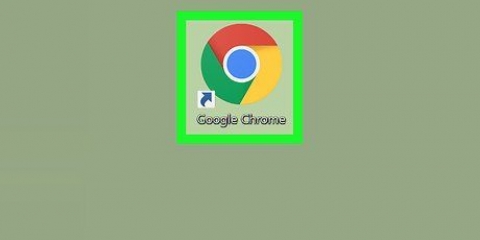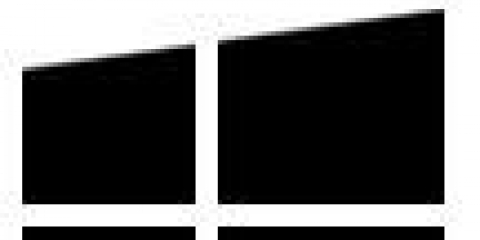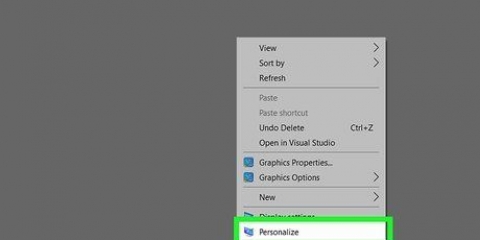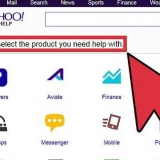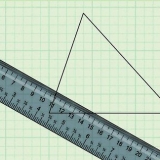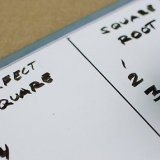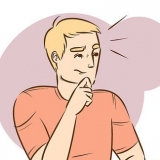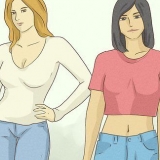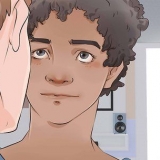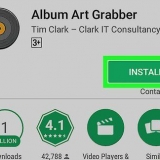Se você colocar a barra de tarefas no lado esquerdo ou direito da tela, as coisas podem ficar um pouco confusas. O menu Iniciar, os botões da barra de tarefas e a barra de status serão espremidos e misturados, o que pode ocupar um espaço valioso na tela. Aumentar a barra de tarefas pode ocupar espaço que você poderia usar. Esconder a barra de tarefas ou permitir que outras janelas abertas se empilhem em cima da barra de tarefas pode levar a crises de frustração e raiva entre você e outras pessoas que usam a mesma conta. Tenha isso em mente!
Alterar a barra de tarefas da área de trabalho no windows
A barra de tarefas do Windows no Windows 98, XP e Windows Vista pode ser aumentada e diminuída sem qualquer conhecimento técnico! Você pode querer que a barra de tarefas redimensione, reapareça ou vice-versa, ou até mesmo mova-a para a parte superior ou lateral da tela. Este tutorial é para mostrar como fazer tudo.
Degraus

1. Para redimensionar a barra de tarefas no Windows, verifique se a barra de tarefas não está bloqueada. Para verificar se este é ou não o caso, clique com o botão direito do mouse no espaço vazio na barra de tarefas e verifique se a opção `Bloquear barra de tarefas` está marcada. Se não, então tudo bem. Em caso afirmativo, clique uma vez em `Bloquear barra de tarefas` para bloqueá-la.

2. Quando a barra de tarefas estiver desbloqueada, posicione o cursor do mouse diretamente sobre um local vazio na barra de tarefas ou na parte superior que acabou de aparecer. Neste último caso, o ponteiro do mouse se transforma em uma seta de duas pontas. Neste ponto, clique e arraste a borda da barra de tarefas para cima para torná-la mais larga. A alternativa é arrastar para baixo a borda da barra de tarefas para torná-la mais estreita.

3. Enquanto a barra de tarefas está desbloqueada, você pode movê-la para o lado superior, esquerdo ou direito da tela. Você faz isso passando o cursor sobre um local vazio na barra de tarefas, após o qual você mantém pressionado o botão esquerdo do mouse e arrasta a barra para o lado desejado da tela.

4. Neste ponto você pode bloquear a barra de tarefas novamente se desejar. Você faz isso clicando com o botão direito do mouse em um local vazio na barra de tarefas e clicando em `Bloquear barra de tarefas`.

5. Seu computador às vezes pode ocultar a barra de tarefas. Se isso o incomoda e você deseja continuar vendo a barra de tarefas, clique com o botão direito do mouse em um espaço vazio na barra de tarefas e clique em `Propriedades`. Na caixa de diálogo, clique na caixa de seleção ao lado de `Ocultar automaticamente a barra de tarefas` para desmarcá-la. Se esta caixa estiver vazia, clique no botão `OK` na parte inferior da caixa de diálogo e suas configurações preferidas serão salvas.

6. Outras configurações que você pode alterar através da janela Propriedades incluem agrupar documentos semelhantes, sempre mostrando a barra de tarefas acima das janelas ativas e, claro, mostrando/ocultando a barra Quick Launch. Para ativar ou desativar esses recursos, marque e desmarque as caixas relevantes na janela Propriedades.

7. Você pode até personalizar os miniícones na barra de status (à direita da barra de tarefas). Você faz isso indo para a barra de tarefas > Vá para Propriedades e clique no botão `Ajustar` clicando na parte inferior da janela. Existem outros recursos opcionais que você pode ativar ou desativar relacionados à barra de status, como ocultar ou mostrar o relógio e ocultar mini-ícones inativos.

8. Agora que terminou, você pode começar a usar seu computador para ver se gosta ou não das coisas que mudou na barra de tarefas. Caso contrário, você sempre pode reverter as configurações para como estavam ou tentar uma combinação diferente de preferências.
Avisos
Artigos sobre o tópico "Alterar a barra de tarefas da área de trabalho no windows"
Оцените, пожалуйста статью
Similar
Popular