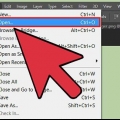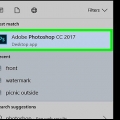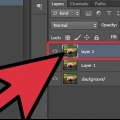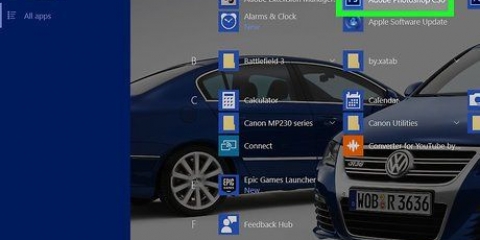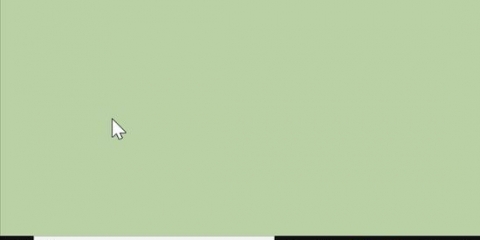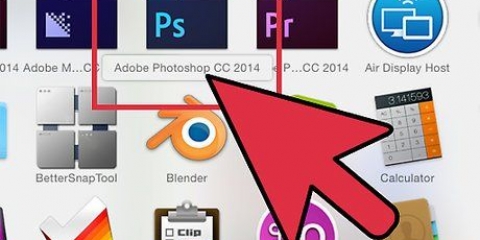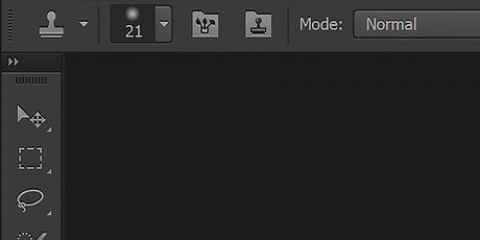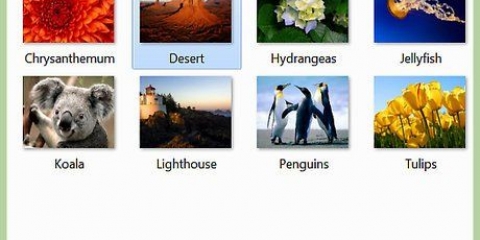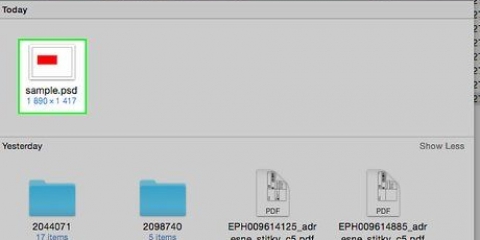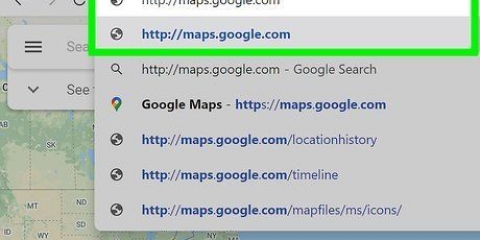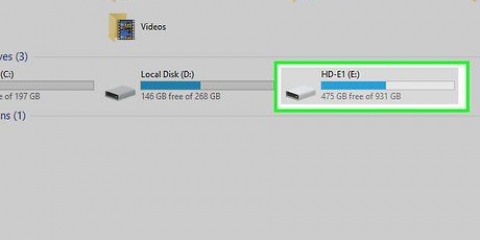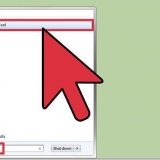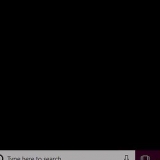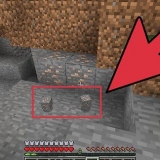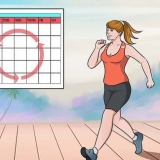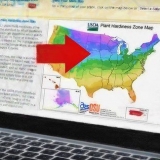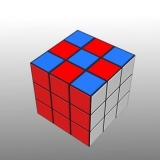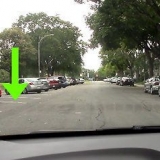Esboce uma imagem colorida no photoshop
Contente
Este tutorial ensinará como fazer uma imagem colorida parecer mais com um esboço usando o Adobe Photoshop.
Degraus
Parte 1 de 6: Preparando a imagem

1. Abra uma imagem no Photoshop. Dê um duplo clique no ícone azul com as letras "ps," Clique em Arquivo no menu principal, clique em Abrir... e selecione a imagem.
- Imagens originais de alto contraste dão um efeito de esboço mais realista.

2. Clique emcamadas no menu principal.

3. Clique emCamada Duplicada… no menu suspenso e clique em OK.
Parte 2 de 6: Adicionando sombras

1. Clique emCópia em segundo plano no painel Camadas no lado direito da tela.

2. Clique emImagem no menu principal.

3. Clique emAjustes no menu de seleção.

4. Clique emNegativo no menu de seleção.

5. Clique emFiltro no menu principal.

6. Clique emConverter para filtros inteligentes no menu suspenso e clique em OK.

7. Clique emFiltro no menu principal.

8. Clique emDesaparecer no menu de seleção.

9. Clique emDesfoque Gaussiano… no menu de seleção.

10. modelo 30 no campo"Raio:" e clique em OK.

11. Clique no menu suspenso "Normal" na janela Camadas.

12. Clique em Parar cor.
Parte 3 de 6: Convertendo para preto e branco

1. Clique no ícone "Nova Camada de Ajuste". Este é um círculo meio preenchido na parte inferior da guia camadas.

2. Clique emPreto & Branco….

3. Clique no ⏩canto superior direito da caixa de diálogo para fechá-la.

4. Clique emSelecionando no menu principal e clique em Todos.

5. Clique emPara processar no menu principal e clique em Copiar mesclado .

6. Clique em Para processar no menu principal e depois Colar.
Parte 4 de 6: Adicionando linhas grossas

1. Clique emFiltro no menu principal, depois em Filter Gallery….

2. Clique no mapa "estilizar".

3. Clique emBorda Brilhante.

4. Deslize o botão "Largura da borda" todo o caminho para a esquerda. Isso pode ser encontrado no lado direito da janela.

5. Deslize o botão "Brilho da borda" para o meio.

6. Deslize o botão "Fluir" todo o caminho para a direita.

7. Clique emOK.

8. Clique emImagem no menu principal.

9. Clique emCorreto no menu de seleção.

10. Clique emVoltar atrás no menu de seleção.

11. Clique nisso "Normal"-menu suspenso na janela Camadas.

12. Clique em Multiplicar.

13. Clique no campo"Cobertura:" canto superior direito da janela Camadas.

14. Defina a opacidade para 60%.
Parte 5 de 6: Adicionando linhas detalhadas

1. Clique emSelecionando no menu principal e clique em Todos.

2. Clique emPara processar no menu principal e clique em Copiar mesclado.

3. Clique em Para processar no menu principal e depois Colar.

4. Clique emFiltro no menu principal, depois em Filter Gallery….
Opção selecionada "Galeria de filtros" no topo do "Filtro"-cardápio não, porque isso reaplica o filtro aplicado mais recentemente da Galeria de filtros.

5. Clique no mapa "pinceladas".

6. Clique emsumi-e.

7. Ajuste as pinceladas. Casal "Largura do pincel" em 3; "pressão da escova" em 2; e "Contraste" em 2.

8. Clique emOK.

9. Clique no cardápio "Normal" na janela Camadas.

10. Clique emMultiplicar.

11. Clique no campo"Cobertura:" no canto superior direito da janela Camadas.

12. Defina a opacidade para 50%.
Parte 6 de 6: Adicionando uma textura de papel

1. Clique emcamadas no menu principal.

2. Clique emNovo… no menu suspenso e clique em Baixo….

3. Clique no cardápio"Modo:" e clique em Multiplicar.

4. Clique emOK.

5. pressioneCtrl+← Retrocesso (PC) ou ⌘+excluir (Mac). Isso preenche a camada com uma cor de fundo branca.

6. Clique emFiltro no menu principal, depois em Filter Gallery….
Opção selecionada "Galeria de filtros" no topo do "Filtro"-cardápio não, porque isso reaplica o filtro aplicado mais recentemente da Galeria de filtros.

7. Clique no mapa "Estrutura".

8. Clique em criador de texturas.

9. Clique emArenito no menu de seleção de "Estrutura:". Você pode encontrar isso no lado direito da janela.

10. Altere a configuração "Alívio" para 12 e cliqueOK.

11. Clique no campo"Cobertura:" canto superior direito da janela Camadas.

12. Defina a opacidade para 40%.

13. Salve sua imagem. Clique em Arquivo no menu principal e depois Salvar como…. Dê um nome ao seu arquivo e clique em Salve .
Artigos sobre o tópico "Esboce uma imagem colorida no photoshop"
Оцените, пожалуйста статью
Similar
Popular