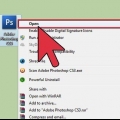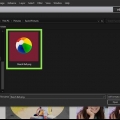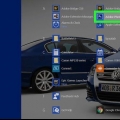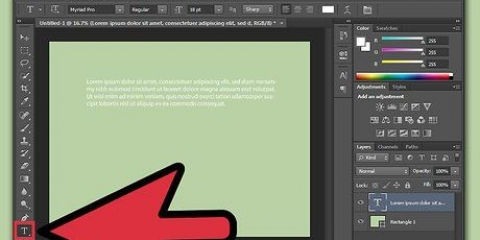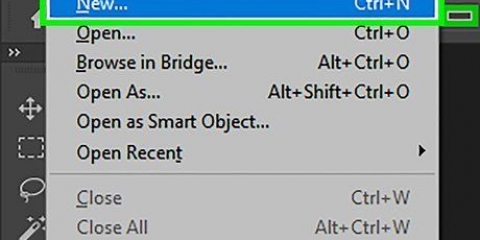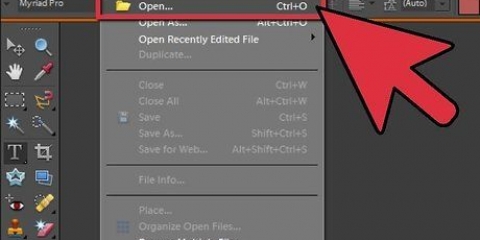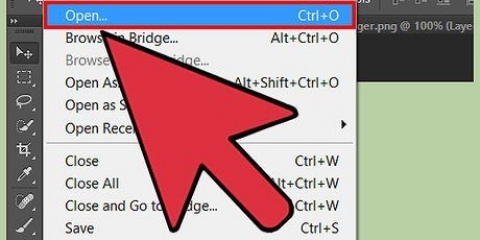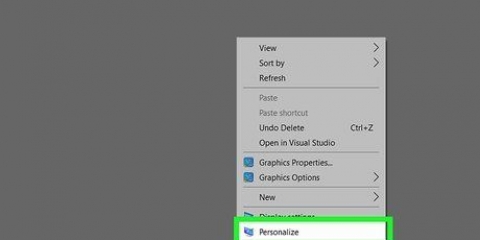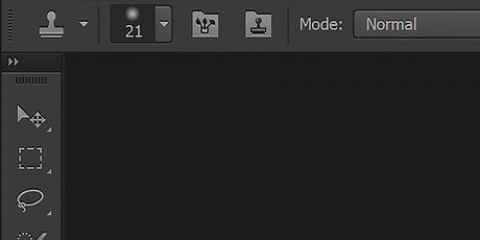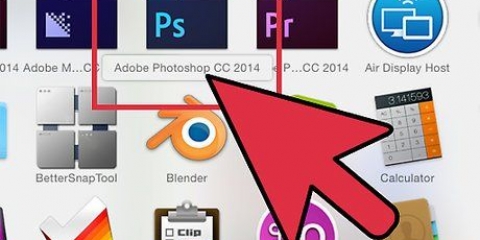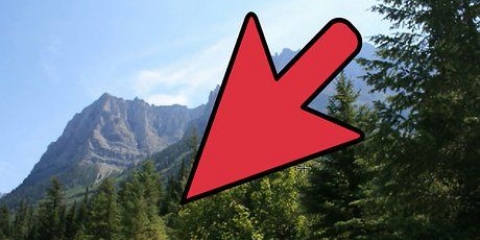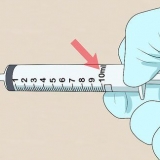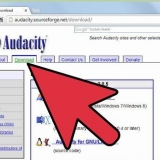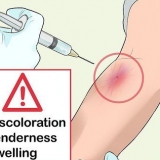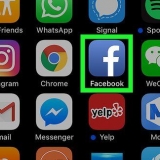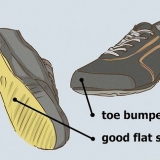“Branco” torna todo o fundo do campo de trabalho branco. “Cor de fundo” dá ao fundo da área de trabalho uma cor selecionada na paleta de cores. Você pode encontrá-los no menu à esquerda. “Transparente” torna o fundo transparente; isso é ideal para fazer um GIF ou PNG.









Se você criar um novo plano de fundo para uma imagem existente, poderá apagar essas partes do plano de fundo existente (usando Borracha ou Cortar) para ver a camada subjacente. Você pode remover um plano de fundo existente simplesmente removendo a camada de plano de fundo, desde que a imagem seja composta de camadas e o plano de fundo esteja em uma camada separada.
Criando planos de fundo no adobe photoshop
Contente
Um plano de fundo é uma parte importante de uma imagem. Seja uma superfície lisa ou um design mais complexo, um plano de fundo é preenchido e pode fazer com que o assunto central de uma imagem se destaque e fique mais visível. No Adobe Photoshop você pode ser criativo e trabalhar com diferentes tipos de fundos para enriquecer suas imagens. Criar um plano de fundo, seja para uma imagem nova ou já existente, é fácil e pode ser feito em poucos passos.
Degraus
Método1 de 2:Criando um plano de fundo para uma nova imagem

1. Abra o Adobe Photoshop. Clique no ícone da área de trabalho ou inicie o programa na lista de programas em seu computador.

2. Clique em “Arquivo” no canto superior esquerdo da janela. Selecione "Novo" para abrir o painel de configurações para uma nova imagem.

3. Clique na lista suspensa ao lado de "Conteúdo em segundo plano.” Em seguida, selecione o plano de fundo que deseja usar na lista.

4. Personalize as outras opções de configuração do espaço de trabalho. Por exemplo, é possível ajustar a cor e a resolução.
Clique em “OK” quando terminar as configurações.
Método2 de 2:Criando um novo plano de fundo para uma imagem existente

1. Abra o Adobe Photoshop. Clique no ícone da área de trabalho ou inicie o programa na lista de programas em seu computador.

2. Clique em “Arquivo” no canto superior esquerdo da janela. Selecione “Abrir” para abrir uma imagem existente que você deseja editar.

3. Vá para o local onde o arquivo foi salvo. Uma vez lá, clique em “OK” para deixar a imagem no Photoshop.

4. Vá para a guia Camadas. Isso pode ser encontrado no lado direito da janela. Clique com o botão direito do mouse na camada “Background” e selecione “Duplicate Layer” no menu pop-up, para fazer uma duplicata da imagem original.

5. Clique com o botão direito novamente na camada de fundo original. Esta é a camada com o ícone de cadeado. Selecione "Excluir camada" para removê-lo.

6. Clique no botão “Criar uma nova camada”. Você pode encontrá-lo no canto inferior direito da guia Camada. Isso criará uma nova camada em cima da duplicata da camada de fundo.

7. Arraste a nova camada abaixo do plano de fundo. Agora prossiga para criar um novo plano de fundo, usando as ferramentas do Photoshop, como Caneta, Lápis e Pincel, ou colando outra imagem nele.

8. Não se esqueça de salvar seu trabalho. Clique em “Arquivo” e selecione “Salvar” para salvar as alterações feitas.

9. Finalizado!
Pontas
Artigos sobre o tópico "Criando planos de fundo no adobe photoshop"
Оцените, пожалуйста статью
Similar
Popular