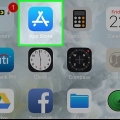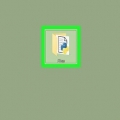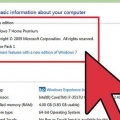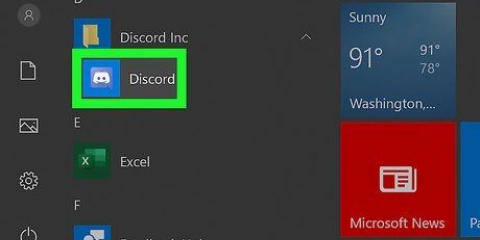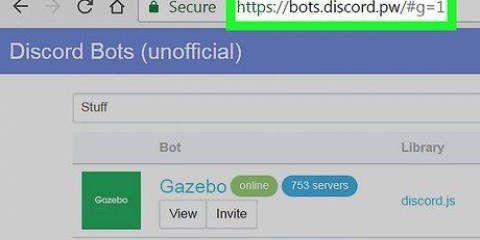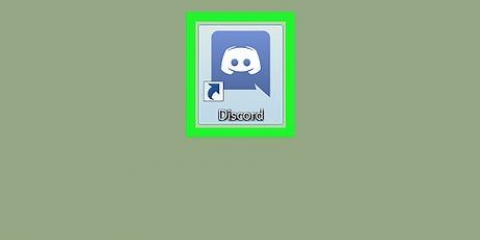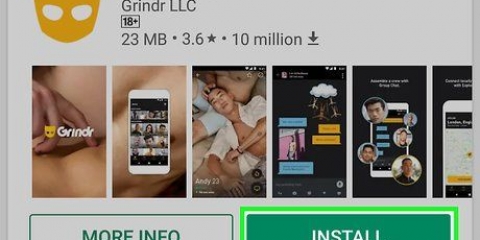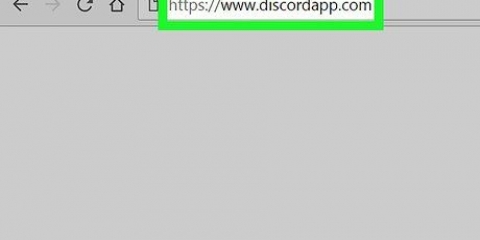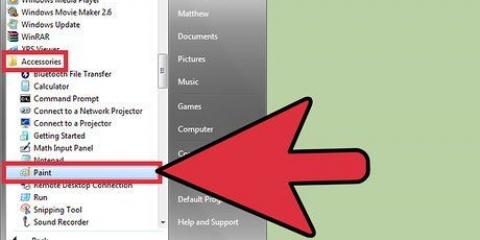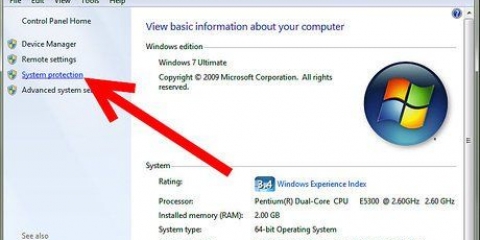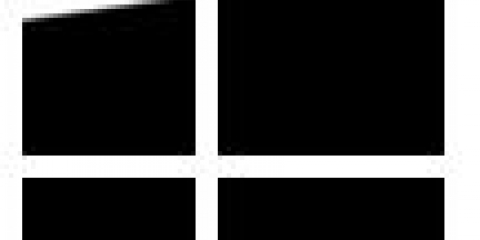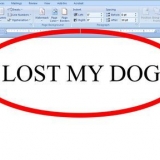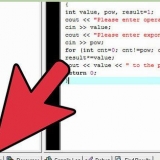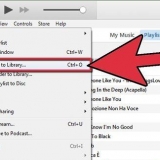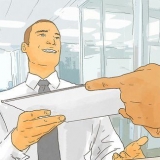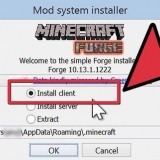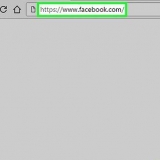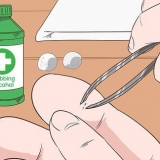Se você estiver conectado a um canal de voz, verá uma mensagem verde na parte inferior da tela que diz "Voz vinculado". Se seus alto-falantes estiverem ligados e as pessoas estiverem falando no canal, agora você poderá ouvir a conversa e participar imediatamente. Para desconectar de um canal de áudio, clique no ícone com um gancho de telefone e um X no canto inferior esquerdo da janela.
Usando o discord no windows ou mac
Contente
Este artigo mostrará como começar a usar o Discord em um computador.
Degraus
Parte 1 de 6: Fazendo login no Discord

1. Vamos parahttps://www.aplicativo de discórdia.com. Você pode usar o Discord no seu computador com qualquer navegador da Web, como Safari ou Opera.
- Se você quiser, também pode instalar o aplicativo Discord. O aplicativo tem exatamente o mesmo layout da versão web. Para instalar o aplicativo, clique em `Baixar` no site e siga as instruções para instalar e abrir o Discord.

2. Clique em Entrar. Este botão está no canto superior direito da tela.

3. Clique em Cadastrar. Está ao lado do texto `Precisa de uma conta?`

4. Insira suas informações pessoais. Você deve inserir um endereço de e-mail válido, um nome de usuário exclusivo e uma senha segura.

5. Clique em Continuar.

6. Marque a caixa ao lado do texto "Não sou um robô". O Discord agora enviará uma mensagem de verificação para o endereço de e-mail que você digitou.

7. Clique em Pular ou Iniciar. Se esta é a primeira vez que você usa o Discord, é uma boa ideia percorrer a configuração. Caso contrário, você pode pular o manual e usar o aplicativo imediatamente.
Parte 2 de 6: Ingressando em um servidor

1. Encontre um servidor para ingressar. A única maneira de ingressar em um servidor Discord é inserir um endereço da Web específico que funciona como um convite. Você pode obter um link de convite de um amigo ou procurar um em uma lista de servidores como https://discordlist.somente ou https://www.discórdia.Eu.

2. Clique no link do convite. Ou, se você copiou o link, pode colá-lo na barra de endereços do seu navegador pressionando Ctrl+V ou ⌘ cmd+V.

3. Digite o nome do seu servidor. É assim que outras pessoas no servidor (e nos canais de bate-papo do servidor) podem reconhecê-lo.

4. Clique em Continuar. Agora você está logado no servidor. Clique em um canal para ver o que está nele e para conversar com outras pessoas.
Parte 3 de 6: Adicionando amigos com seu nome de usuário

1. Clique no ícone de amigos no Discord. Este é o ícone azul claro com três silhuetas no canto superior esquerdo da tela.

2. Clique em Adicionar amigo.

3. Digite o nome de usuário e a `tag` do seu amigo. Você deve pedir ao seu amigo esta informação. Deve se parecer com o nome de usuário nº 1234.
O nome de usuário diferencia maiúsculas de minúsculas, portanto, insira as letras maiúsculas corretamente.

4. Clique em Enviar solicitação de amizade. Quando a solicitação for enviada, você verá uma mensagem de confirmação verde. Caso contrário, você receberá uma mensagem de erro vermelha.
Parte 4 de 6: Adicionar usuários em um canal como amigo

1. Selecione um servidor. Os servidores estão no lado esquerdo da janela Discord.

2. Clique em um canal. Agora você verá uma lista de todas as pessoas nesse canal.

3. Clique com o botão direito do mouse no usuário que você deseja adicionar como amigo.

4. Clique em Perfil.

5. Clique em Enviar solicitação de amizade. Assim que este usuário aceitar sua solicitação, ele será adicionado à sua lista de amigos.
Parte 5 de 6: Enviando mensagens privadas

1. Clique no ícone de amigos. Este é o ícone azul claro com três silhuetas no canto superior esquerdo da tela.

2. Clique em Todos. Aqui você pode ver uma lista de todos os seus amigos.

3. Clique no nome de um amigo. Você está abrindo uma conversa com aquele amigo.

4. Digite uma mensagem no campo de texto. O campo de texto pode ser encontrado na parte inferior da conversa.

5. pressione↵ Entrar ou ⏎ Retornar. Sua mensagem aparecerá agora na conversa.
Se você deseja excluir uma mensagem enviada, passe o mouse sobre a mensagem, clique em sexo no canto superior direito da mensagem, clique em Apagar mensagem e depois novamente remover confirmar.
Parte 6 de 6: Usando canais de voz

1. Selecione um servidor. Os servidores estão no lado esquerdo da janela Discord. Agora você verá uma lista de canais.

2. Clique em um canal sob o título `Canais de voz`

3. Dê ao Discord acesso ao seu microfone. Ao usar o áudio no Discord pela primeira vez, você receberá uma mensagem para permitir que o aplicativo acesse seu microfone. Nesse caso clique em OK ou Permitir.
Artigos sobre o tópico "Usando o discord no windows ou mac"
Оцените, пожалуйста статью
Popular