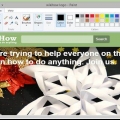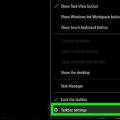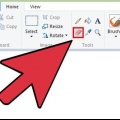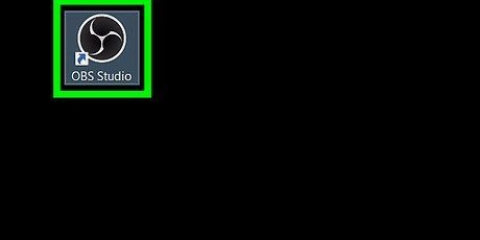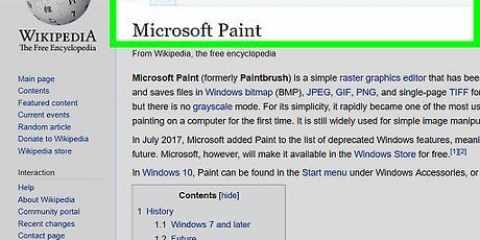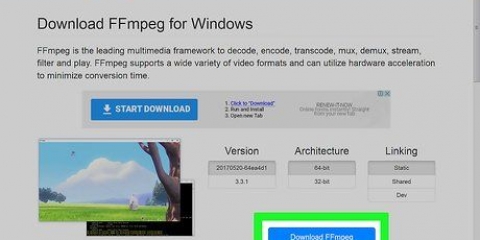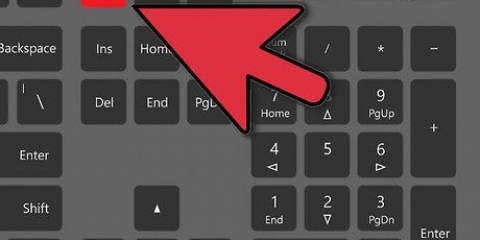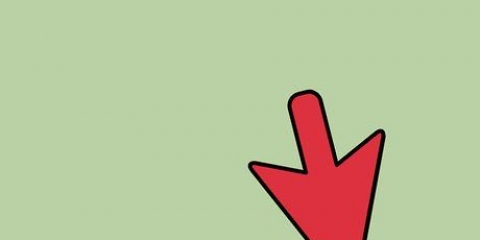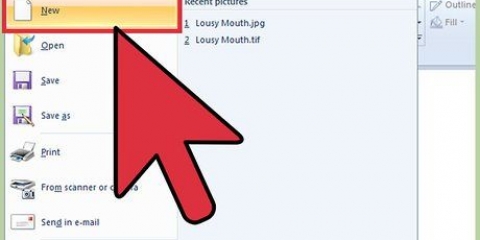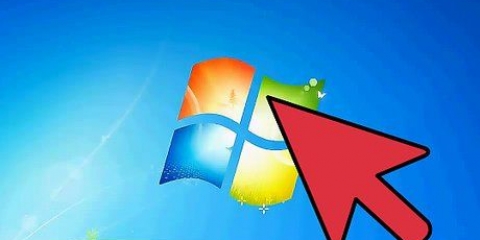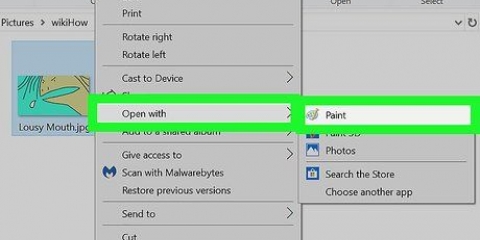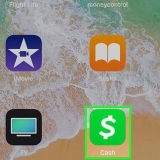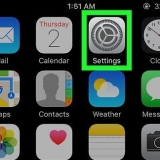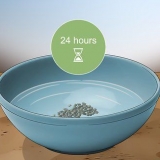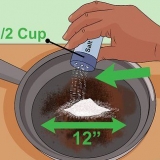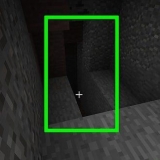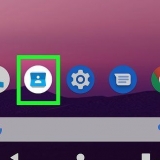Windows 7 e posterior: Na guia Início, clique em `Redimensionar`. Selecione `Pixels` e digite o tamanho desejado das caixas `horizontal` e `vertical`. Ou se preferir redimensionar em porcentagem, selecione `Porcentagem` e insira a porcentagem pela qual deseja ampliar ou reduzir a imagem atual. Por exemplo, se você quiser tornar a imagem 50% menor, digite 50 em cada caixa. Para dobrar o tamanho atual, digite 200 em cada caixa. Vista: Clique em `Imagem` e selecione `Atributos`. Insira o tamanho da tela desejado (em pixels), nos campos largura e altura.


Windows 7 e posterior: na barra de ferramentas, clique em `Girar` e escolha uma direção no menu. Vista: No menu `Imagem`, clique em `Flip & Rotate` e selecione uma direção para girar ou inverter a imagem. Você também pode clicar Ctrl+R pressione para exibir a ferramenta Girar (qualquer versão).




Desenhe uma linha reta clicando na ferramenta linha reta e escolha uma cor na paleta. Clique em qualquer lugar na tela. Mantenha pressionado o botão do mouse e arraste o mouse para longe do primeiro clique em uma direção. Solte o botão quando a linha for longa o suficiente ao seu gosto. Para uma linha curva, clique no símbolo de linha arredondada (uma linha ondulada). Desenhe uma linha como você fez com a ferramenta de linha reta. Quando você soltar o botão do mouse, clique em qualquer lugar na linha e arraste-o em uma direção que fará com que a linha reta se dobre nessa direção.

No Windows 7 e posterior, clique na seta para baixo em Pincéis e escolha uma das pontas do pincel. Você pode ajustar o tamanho de cada pincel clicando no ícone `Tamanho`. No Windows Vista e versões anteriores, clique no ícone Pincel e escolha uma forma de pincel no menu que aparece abaixo do menu principal. Selecione uma cor na paleta e arraste o mouse para desenhar um desenho na tela.
Windows 7 e mais recente: esta ferramenta pode ser encontrada no menu `Brushes`. Vista e versões anteriores: clique no símbolo que se parece com uma lata de spray. Desenhe com ele como faria com o lápis ou os outros pincéis.

No Windows 7 ou superior, clique nos menus `Esboço` e `Preenchimento` para ver as opções (um pouco mais extensas). Se você tiver o Windows Vista ou uma versão anterior, verá o contorno de uma forma, um contorno de uma forma em torno de uma cor de preenchimento e uma forma de cor sólida. Selecione seu contorno e preenchimento preferidos e clique na tela onde deseja que a forma vá. Mantenha pressionado o botão do mouse enquanto arrasta o cursor para ampliar a forma. Solte o botão do mouse quando a forma estiver do tamanho desejado. Se você escolheu uma forma e um contorno, a cor do contorno se tornará a cor atual do primeiro plano. Se sua cor for sólida, a cor de preenchimento se tornará a cor de fundo.
Clique no símbolo que se parece com um balde transbordando e escolha uma cor na paleta. Agora clique na tela para preenchê-la com a cor que você selecionou. A ferramenta de preenchimento irá preencher o espaço entre todas as linhas fechadas. Crie um quadrado ou círculo com a ferramenta de forma em uma cor e, em seguida, use a ferramenta de preenchimento para alterar a cor apenas dessa forma. 


Um campo de texto pontilhado com caixas quadradas aparece em cada canto. Certifique-se de que o texto no campo de texto está exactamente correcto antes de escolher outra ferramenta (depois de fechar o campo de texto jánãopoderáalterar o texto. Para aumentar o campo de texto (para que você tenha mais espaço para o texto), passe o mouse sobre uma das caixas quadradas em um canto até que o cursor se transforme em uma seta e arraste o campo maior. Escolha uma fonte e tamanho no menu principal e comece a digitar. Para alterar a cor, o tamanho ou a fonte do texto após a digitação, selecione o texto e insira uma nova cor, tamanho etc. escolhe. Quando terminar, digite em qualquer lugar fora da caixa de texto para fechar a ferramenta.




Girar: Ctrl+R Nova tela: Ctrl+N Cortar: Ctrl+X Para colar: Ctrl+V Copiar: Ctrl+C Salve : Ctrl+s Remover: del Imprimir: Ctrl+p Desfazer: Ctrl+z Selecionar tudo: Ctrl+uma Abrir: Ctrl+O Novamente: Ctrl+S Ocultar barra de ferramentas: Ctrl+t Atributos abertos: Ctrl+E Alongamento e inclinação: Ctrl+C Ocultar barra de cores: Ctrl+eu
Usando o windows paint
Contente
O Windows vem com o Microsoft Paint, o sucessor do Paintbrush. Um programa de edição de imagens simples e fácil de usar. Com este programa você pode desenhar, pintar e fazer edição básica de imagens sem ter que usar softwares caros e avançados como o Photoshop. Embora o MS Paint não seja conhecido como um programa particularmente poderoso, é surpreendentemente rico em recursos se você souber onde encontrá-los.
Degraus
Parte 1 de 3: Conhecendo o programa

1. Iniciar pintura. Abrir o Paint, como outras funções, é um pouco diferente em cada versão do Windows.
- Windows 10: Clique no botão Iniciar e depois na Lupa. modelo
pintar, e selecione `Paint` quando aparecer como resultado da pesquisa. - Windows 8: deslize do lado direito da tela e selecione "Pesquisar". modelo
pintar. Selecione `Pintar` quando aparecer como resultado da pesquisa. - Windows Vista e 7: Clique no botão Iniciar e abra o grupo `Todos os Programas`. Abra o menu `Acessórios` e selecione `Pintura`.

2. Abra um arquivo de imagem. O Paint pode lidar com muitos tipos de imagem diferentes, incluindo *.bmp, .jpg, .jpg/.jpg, .tif/.briga, .ico, e .jpg. Para abrir um arquivo no Paint, clique em `Arquivo` e depois em `Abrir`. Navegue até a pasta onde seu arquivo de imagem está armazenado e clique em `Abrir`.

3. Entenda a tela. Quando o Paint iniciar, você verá uma janela branca aparecer na tela. Imagine esta janela branca como papel que você pode desenhar ou pintar. Você pode ajustar o tamanho da tela ou tela antes de iniciar sua obra-prima.

4. Cortar uma imagem. Abra uma imagem no Paint e clique na ferramenta `Seleção` no menu principal. Clique com o botão esquerdo uma vez no canto superior da parte da imagem que deseja manter e arraste o mouse para baixo, para a direita, até que o quadrado pontilhado envolva exatamente essa parte. Solte o botão do mouse e clique em `Cortar`.

5. Redimensionar uma imagem. Clique em `Imagem` e selecione `Resize/Slant` (no Windows 7 ou posterior, clique em `Resize` no menu principal). Você também pode fazer isso com o atalho de teclado Ctrl+C para exibir a caixa de diálogo `Redimensionar/Inclinar`. Digite um novo tamanho (em pixels ou em porcentagem, como ao criar a tela) para redimensionar a imagem.

6. Girar uma imagem. Para girar uma imagem (em uma direção ou outra), use `Flip and Rotate`.

7. Aumentar e diminuir o zoom. Clique na lupa para ativar o Zoom. Para ampliar, clique em qualquer lugar da imagem com o botão esquerdo do mouse. Para diminuir o zoom, clique com o botão direito. Você também pode usar o teclado para isso, então Ctrl+⇞ PgUp para ampliar e Ctrl+⇟ PgDn para diminuir o zoom.

8. Aprenda a desfazer seus erros. Se você cometeu um erro ao usar uma dessas ferramentas, você pode `desfazer` sua ação pressionando Ctrl+z para impulsionar.

9. Salve seu trabalho. Clique em `Arquivo` e depois em `Salvar como` para escolher um nome de arquivo e salvar o local. Você também será presenteado com a opção de escolher um formato de arquivo. Isso depende do que você planeja fazer com a imagem. JPG é uma boa opção para fotos ou imagens com muitas cores. Se a imagem tiver poucas cores e poucos detalhes, os GIFs são versáteis e pequenos no espaço de armazenamento. Se você quiser usar esta imagem no Paint, você pode salvá-la como Bitmap (.bmp), o tipo de arquivo padrão.
Você sempre pode converter suas imagens para outro formato de arquivo mais tarde. ler Converta imagens para JPG ou outras extensões.
Parte 2 de 3: Desenho e pintura

1. Conheça a paleta de cores. A variedade de quadrados coloridos na parte superior da tela é a paleta de cores. Clicar em uma cor seleciona essa cor como a cor de primeiro plano (cor principal) para qualquer ferramenta no Paint. Você também pode definir uma cor de fundo para quando começar a trabalhar com formas.
- Windows 7 e posterior: O primeiro plano é chamado de "Cor 1", o plano de fundo "Cor 2". Para escolher uma cor de primeiro plano, clique em `Cor 1` e selecione uma cor na paleta. Para a cor de fundo, clique em `Cor 2` e depois em uma cor.
- Windows Vista ou anterior: Localize as duas caixas coloridas sobrepostas no lado esquerdo da paleta. A caixa frontal é a cor do primeiro plano, a caixa traseira é o plano de fundo. Defina a cor de fundo clicando com o botão direito na sua cor preferida.

2. Desenhe uma linha reta ou curva. Dependendo da sua versão do Windows, você verá as duas ferramentas de linha (Linha e Linha Redonda) à esquerda ou à direita do menu principal.

3. Desenhe uma linha livre com o Lápis. O lápis é uma ferramenta de desenho à mão livre, assim como um lápis real. A largura da linha pode ser ajustada clicando no menu Tamanho e escolhendo uma largura de linha diferente. Para desenhar, pressione o botão do mouse enquanto move o mouse sobre a tela.

4. Pinte com o pincel. O Pincel é mais versátil que o Lápis, pois você pode escolher diferentes pontas de pincel para linhas mais exclusivas.

5. Use o aerossol. Esta ferramenta funciona da mesma forma que o Paintbrush, mas é mais como uma lata de spray de tinta.

6. Use a borracha. Para apagar algo que você desenhou, clique na ferramenta Borracha e passe o mouse sobre a área que deseja apagar. Tal como acontece com as outras ferramentas, você pode ajustar a largura da borracha no menu Tamanho.
Observe que a cor de fundo ("Cor 2" no Windows 7 e posterior) aparecerá quando você usar a ferramenta Borracha. Se você excluir uma linha vermelha em um fundo branco, por exemplo, certifique-se de que a cor de fundo também esteja definida como branca.

7. Faça formas. Selecione uma forma na barra de ferramentas que você deseja desenhar para criar essa forma. Depois de escolher uma forma, você verá várias opções para a aparência da forma.

8. Preencha uma área com a cor. A ferramenta de preenchimento, também conhecida como "Paint Bucket", pinta uma área específica com uma única cor.
Parte 3 de 3: Aprendendo a dominar funções adicionais

1. Conheça as diferentes ferramentas de seleção. Existem várias ferramentas que você pode usar para fazer uma seleção em sua imagem: seleção de forma livre (um contorno pontilhado de uma oval) e seleção retangular (um contorno pontilhado de um retângulo). A forma livre permite que você desenhe à mão uma seleção em torno de uma imagem, enquanto a Ferramenta de seleção retangular permite desenhar um retângulo.
- No Windows 7 e posterior, clique na seta em Selecionar e escolha Retangular ou Forma livre. No Windows Vista e versões anteriores, você verá ambos na barra de ferramentas.
- Para usar uma dessas ferramentas, primeiro clique no canto superior esquerdo da imagem e, em seguida, mantenha pressionado o botão do mouse enquanto desenha uma linha ao redor dela. A seleção retangular é rápida, mas com a seleção de forma livre você pode indicar com mais clareza exatamente o que deseja selecionar. Solte o botão do mouse quando terminar de selecionar.

2. Copie e cole suas seleções. Copie a área selecionada pressionando Ctrl+C para impulsionar. Agora cole-o em outro lugar (no Paint ou em outros programas compatíveis, como Microsoft Word ou PowerPoint) clicando em um novo local Ctrl+V para impulsionar.
Se você não quiser que a cor de fundo faça parte de sua seleção:Windows 7 e posterior: marque `Seleção transparente` no menu de seleção. Windows Vista ou anterior: localize os dois ícones com formas multicoloridas e um retângulo de `seleção` na parte superior. Clique na parte inferior selecionada (transparente) dos dois ícones. Para desativá-lo novamente mais tarde, clique no ícone selecionado no topo novamente.

3. Adicione texto. Selecione a ferramenta Texto, indicada pela letra `A` e clique duas vezes em qualquer lugar na tela para digitar o texto.

4. Esticar ou distorcer uma imagem. Você pode distorcer uma imagem com a função `Inclinação`. Clique em `Imagem` e selecione `Redimensionar/Inclinar` (no Windows 7 ou posterior, clique em `Redimensionar` na barra de ferramentas). Para esticar ou distorcer a imagem em um certo grau, digite um valor (em graus) nos campos `horizontal` e `vertical`.

5. Use o seletor de cores. O pequeno ícone de conta-gotas é o Color Picker. Clique nesta ferramenta e depois em qualquer lugar da sua imagem. A área onde você clica agora se torna a cor de primeiro plano para a próxima ferramenta que você escolher.

6. Crie suas próprias cores. Você pode editar qualquer uma das cores alterando sua tonalidade, brilho e outras propriedades com o misturador de cores do Paint. Clique em "Editar cores" ou "Definir cores personalizadas" para abrir o misturador de cores. Você escolheu uma cor que você gosta, clique em `Adicionar às cores personalizadas`.

7. Use uma régua ou grade. Não é fácil desenhar simetricamente com um mouse, então você pode se ajudar com guias. Clique na guia `Exibir` e marque ao lado de `Régua` para réguas horizontais e verticais ao redor da tela. Marque a caixa ao lado de `Linhas de grade` para uma grade em sua tela. Você pode desativar ambos os itens a qualquer momento desmarcando as caixas de seleção.

8. Aprenda combinações de teclas. Atalhos de teclado podem melhorar muito sua produtividade. Aqui estão alguns dos mais conhecidos:
Pontas
- Para fazer linhas mais grossas com uma ferramenta, selecione uma ferramenta e pressione Ctrl++. Para tornar a linha de uma ferramenta mais fina, use Ctrl+-.
- Para limitar as linhas retas a ângulos de 45 graus, mantenha pressionada a tecla ⇧ Deslocar ao desenhar uma linha. Se você quiser que as formas da ferramenta Forma tenham exatamente o mesmo tamanho em todos os lados, mantenha pressionado o botão ⇧ Shift ao criar a forma, para obter este efeito.
Artigos sobre o tópico "Usando o windows paint"
Оцените, пожалуйста статью
Similar
Popular