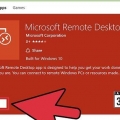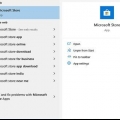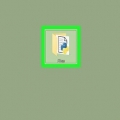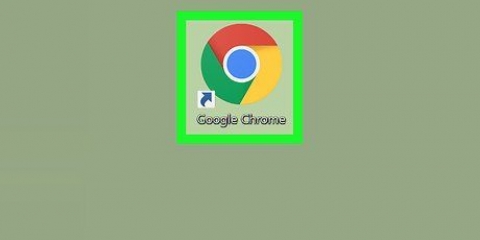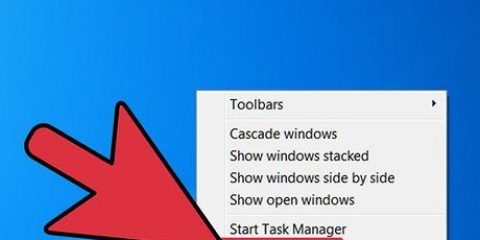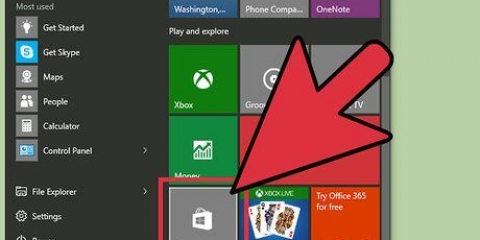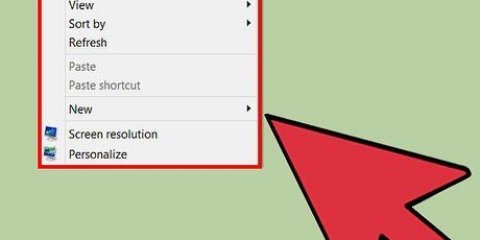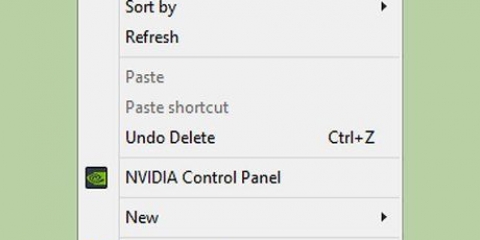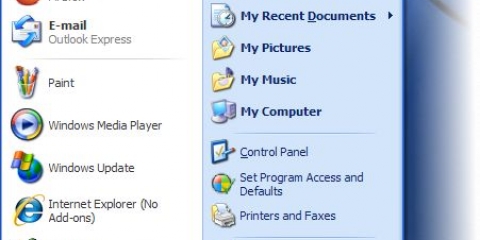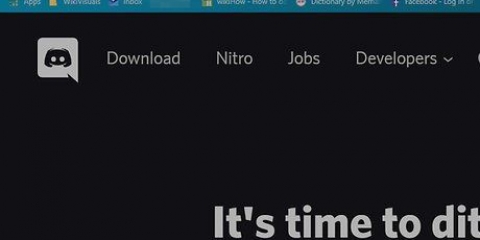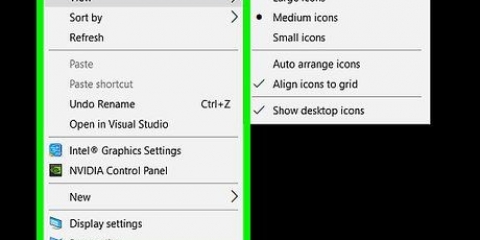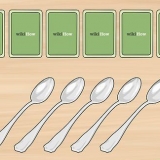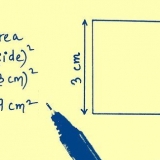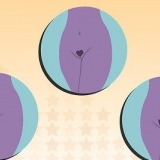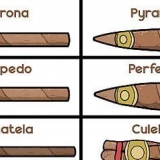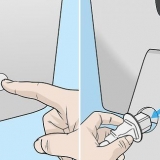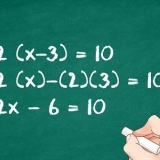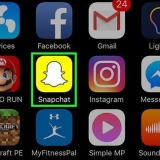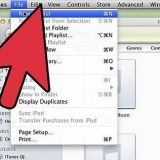Selecione `Permitir conexões com computadores executando todas as versões da Área de Trabalho Remota` se não tiver certeza da versão do Windows instalada no sistema que será conectado. Selecione `Permitir conexões apenas para computadores usando a Área de Trabalho Remota com Autenticação em Nível de Rede` se ambos os computadores estiverem executando o Windows 7. Você só verá esta opção em um computador com Windows 7, então não entre em pânico se não vir outra versão.












Permita apenas conexões de área de trabalho remota de pessoas em quem você confia. Use a Área de Trabalho Remota para mostrar aos seus amigos e familiares menos experientes como usar vários recursos em seus computadores.
Usando a área de trabalho remota no windows 7
Contente
- Degraus
- Parte 1 de 4: Ative a Área de Trabalho Remota no computador de destino
- Parte 2 de 4: Encontrando o endereço IP do computador de destino
- Parte 3 de 4: Permitindo conexões de Área de Trabalho Remota por meio do firewall do computador de destino
- Parte 4 de 4: Executando a Área de Trabalho Remota no computador remoto
- Pontas
As pessoas costumam usar a Área de Trabalho Remota para modificar ou instalar software em computadores em locais diferentes do seu. Para usar a Área de Trabalho Remota no Windows 7, antes de começar, você deve alterar as configurações no computador `destino` (o PC que está sendo gerenciado) e no computador `remoto` (o computador que está gerenciando). Assim que o computador de destino permitir o uso da Área de Trabalho Remota, abra a `Conexão de Área de Trabalho Remota` no computador remoto, insira o endereço IP do computador de destino e as informações de login e clique em `OK` para concluir o processo.
Degraus
Parte 1 de 4: Ative a Área de Trabalho Remota no computador de destino

1. Verifique qual versão do Windows está sendo executada no computador de destino. O computador ao qual você está tentando se conectar a partir do seu computador com Windows 7 deve ter um dos seguintes sistemas operacionais instalados: Windows 10, Windows 8.1 (Professional ou Enterprise), Windows 7 (Professional, Home Premium Ultimate ou Enterprise).

2. Abra o Painel de Controle. Abra o Painel de Controle e selecione `Sistema e Segurança`. Clique em `Sistema`.

3. Clique em `Configurações de conexão remota.` Isso abrirá o painel Propriedades do sistema.

4. Permitir conexões com outros computadores. Na parte inferior do painel, você verá várias opções para a Área de Trabalho Remota.

5. Clique em `Selecionar usuários`. Uma tela será aberta onde você poderá adicionar uma nova conta de usuário.

6. Clique em `Adicionar`. Você pode selecionar uma das contas de usuário existentes digitando um nome de usuário e clicando em `Verificar nomes`. Selecione a conta que deseja usar e clique em `OK`.
Se você deseja criar uma nova conta de usuário, leia os artigos sobre instruções sobre como criar uma conta de usuário no Windows Vista e 7 e no Windows 8.

7. Clique em `OK`. A Área de Trabalho Remota agora está habilitada no sistema de destino.
Parte 2 de 4: Encontrando o endereço IP do computador de destino

1. Conecte o computador de destino à rede. Os dois computadores precisarão se conectar em uma rede para que a Área de Trabalho Remota funcione. As etapas a seguir funcionam em uma rede local e na Internet.

2. Abra um prompt de comando. Abra o menu Iniciar e digite "prompt de comando" no campo de pesquisa e clique em "Prompt de comando" quando ele aparecer nos resultados da pesquisa.

3. Digite `ipconfig` e pressione Enter. Isso exibirá a configuração de IP do computador de destino. Anote o endereço ao lado de `endereço IPv4`. O computador remoto precisa deste endereço para se conectar.
Parte 3 de 4: Permitindo conexões de Área de Trabalho Remota por meio do firewall do computador de destino

1. No Painel de Controle, clique em `Sistema e Segurança`. Isso abrirá a tela de configurações do sistema e segurança.

2. Clique em `Permitir um programa através do Firewall do Windows.` Escolha `Alterar configurações` para indicar qual programa você deseja permitir.

3. Marque a caixa ao lado de Área de Trabalho Remota. Clique em `OK` para salvar e fechar. Você pode desfazer essas configurações de firewall a qualquer momento retornando a este local e desmarcando a Área de Trabalho Remota.
Parte 4 de 4: Executando a Área de Trabalho Remota no computador remoto

1. No computador com Windows 7 você estará se conectando ao computador de destino, abra o menu Iniciar e digite "Área de Trabalho Remota" no campo de pesquisa. Quando "Remote Desktop Connection" aparecer nos resultados da pesquisa, clique nele.

2. Digite o endereço IP do computador de destino. Este é o endereço IPv4 que você coletou anteriormente do outro sistema. Pressione `Conectar`.

3. Insira seus dados de login. Digite o nome de usuário e a senha da conta que você configurou nas configurações da Área de Trabalho Remota para o computador de destino. Clique em `OK`.

4. Gerencie remotamente o computador de destino. Agora você está conectado ao computador de destino de sua estação de trabalho Windows 7.
Pontas
Artigos sobre o tópico "Usando a área de trabalho remota no windows 7"
Оцените, пожалуйста статью
Similar
Popular