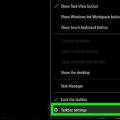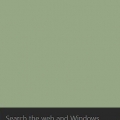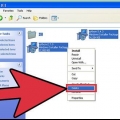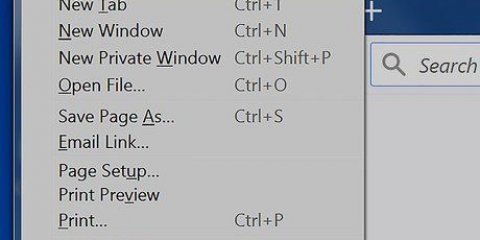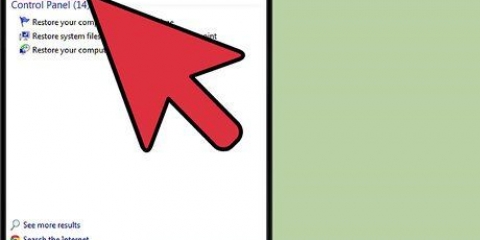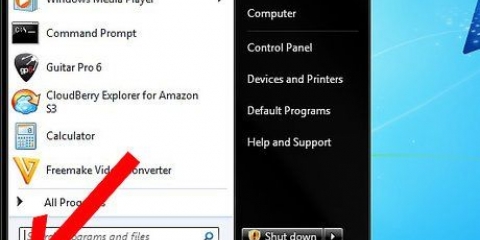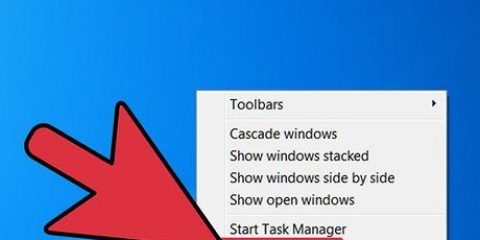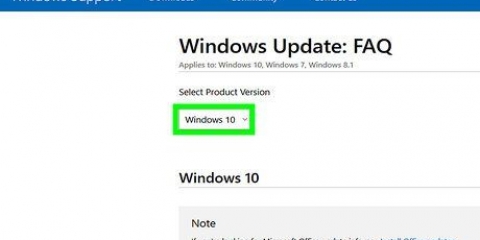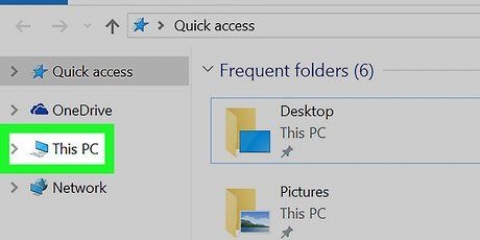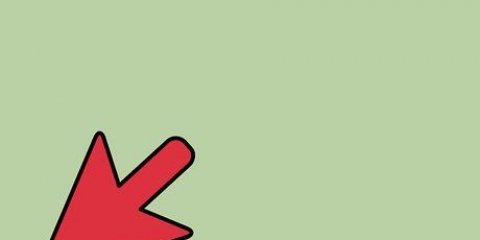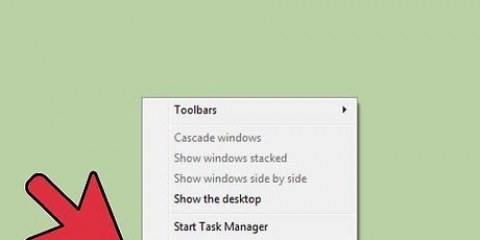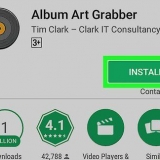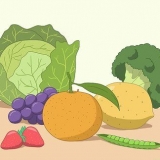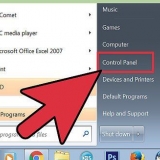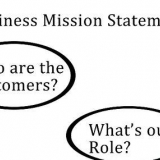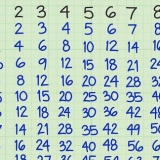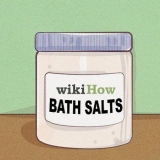4. Clique no ícone do Internet Explorer para abrir a conexão com a Internet. Esta é a versão mais recente do Explorer: IE10, desenvolvido para Windows 8. 

Você pode colocar seus confiáveis gadgets do Windows em sua segunda tela (aqui: relógio, calendário, clima e apresentação de slides) Você pode colocar seus próprios atalhos na sua segunda tela. Ao mover o mouse para o canto inferior esquerdo ou canto inferior direito da segunda tela, você pode ver as mesmas opções aparecerem para alternar para moderno. Se você ainda não está acostumado com a nova abordagem, você também pode criar um atalho para o menu iniciar tradicional lá. 8. Torne-se um administrador. Para fazer isso: Durante a instalação do Windows 8, você precisa selecionar um nome de usuário, assim como o Windows 7, mas sem senha. Em outras palavras: você pode deixar o campo de senha vazio, mas deve inserir algo para nome de usuário. Muitos usuários, especialmente os fanáticos, vão querer instalar aplicativos como administrador. O nome de usuário escolhido durante a instalação não possui esses direitos - você deve ser o administrador "visível" fazer. Para fazer isso, abra um prompt de comando. Isso mostra a simplicidade do Windows 8.

11. Selecione a opção "Executar como administrador". Uma janela de linha de comando aparecerá, com a área de trabalho usual. 
Lembre-se que há um espaço depois do administrador e antes da barra (/active). Agora você pode sair do "nome de usuário imposto pela instalação" e faça login novamente como administrador e comece a configurar seu sistema, instalar aplicativos, criar nomes de usuário, o que você normalmente faz após uma instalação. Por exemplo, faça o seguinte: Instale o Java runtime (jre) do site oficial, é muito fácil com o Windows 8. Instalar "Adobe Reader". Acesse o site da Adobe e instale o programa. Vá aos seus sites habituais e imagine "logins" dentro.





Você provavelmente sabe Rede, alto falante e Notificações já. De Brilho você pode ajustar o brilho das telas. teclado é poder alterar rapidamente as configurações do seu teclado.




23. Agora que você viu que o Windows 8 não é complicado, você ainda tem as mesmas funções do Windows 7. Tente algumas coisas para se acostumar com isso. Olhe para essa foto. Não está no mesmo lugar que "Começar" nas versões anteriores.
Para chegar aqui clique em "Procurar" (uma lupa é mostrada) no lado direito da tela.
Usando o windows 8
Contente
O Windows 8 é a próxima geração do sistema operacional Windows da Microsoft. Já conhecemos muitos recursos do Windows 7. Mas muita coisa mudou: há vários anos, há uma tendência para dispositivos móveis menores que são fáceis de usar, mas tecnicamente ficam atrás de seus antecessores maiores em mídia, entretenimento, comunicação e jogos. Além disso, o mercado agora é dominado por dispositivos de tela sensível ao toque. Essas mudanças são claramente perceptíveis no Windows 8. Parece um pouco estranho no começo, mas em meio dia você está completamente acostumado com isso.
Degraus

1. Esteja ciente de que o Windows 8 é um sistema operacional versátil que pode ser usado em computadores desktop, laptops, notebooks e tablets. Durante o desenvolvimento, decidiu-se tornar o sistema operacional adequado para tablets e smartphones, mas também como um sistema integrado para um dispositivo como o processador ARM. Isso garante que todos os seus aparelhos eletrônicos estejam alinhados.

2. Familiarize-se com o Windows 8. Tente navegar para frente e para trás entre um "moderno" interface e a interface mais usual que você já estava acostumado. Pesquise entre os aplicativos modernos de "Área de Trabalho"-widget e clique nele.

3. Olhe para a interface usual. Não há botão iniciar, como você estava acostumado no canto inferior esquerdo da tela. Mas você encontrará os ícones para isso "Internet Explorer" e "Explorador".

5. Volte para o moderno-interface. Mova o mouse para o canto inferior esquerdo da tela (o círculo vermelho na imagem). Você vê uma interface moderna em pequena escala.

6. Desfrute de ambas as interfaces se tiver dois monitores, usando o "Vários monitores"-posição.
7. Clique na interface moderna em pequena escala. Agora você volta para a interface moderna em tela cheia.

9. Volte para a interface moderna. modelo "cmd.Exe". Você não precisa procurar nada. A tela já está mudando cmd digitar.
No lado direito aparecerá uma faixa de programas com o campo de texto "realizar".

10. Clique com o botão direito do mouse no pequeno "cmd.Exe"-ícone no canto superior esquerdo da página. Uma marca de seleção aparece no ícone. Você verá as opções na parte inferior da tela.

12. modelo net users administrador /ativo:sim e então "Entrar". Você receberá uma mensagem de confirmação. Na próxima linha, digite saída e de novo "Entrar" para fechar a janela de linha de comando.

13. Remova programas da sua tela. Para desinstalar um programa, clique com o botão direito do mouse nesse programa. Selecionar "Desatar desde o início" ou mesmo "Desfazer instalação" se você deseja remover completamente o programa do seu computador..

14. Mova o mouse para o canto inferior direito. Mova-o para o ponto em que um --sinal, como visto no círculo vermelho na imagem. aparece uma coluna lateral. Aqui você pode pesquisar aplicativos, arquivos, configurações ou na internet.
Acostume-se a clicar no sinal de menos. Todos os cartões modernos se tornarão menores.

15. Você vê o mesmo efeito no "Área de Trabalho"-interface. Na imagem você pode ver o ícone usual da área de trabalho no círculo vermelho.

16. Mova o mouse dentro dos retângulos vermelhos das imagens anteriores. Olhe para as áreas pretas.

17. Observe também as áreas pretas na interface da área de trabalho.

18. Clique em uma das opções, por exemplo "Configurações".

19. Observe as características de Ligado desligado.
Não é o mesmo que nas versões anteriores do Windows, pois você não pode trocar de usuário ou sair. Você também pode Reiniciar ou Bloquear.

20. Vá para o topo da página, à direita. Clique em "Administrador" para as opções para sair.

21. Clique em "Escolha a imagem da conta".
Você também pode chegar aqui clicando em Alterar configurações do PC no ícone de engrenagem à direita (Configurações).


22. Mova o mouse totalmente para a esquerda para ver os lugares que você visitou recentemente, no seu computador e na web.

Pontas
- No Windows 8, a ortografia é verificada e corrigida automaticamente, se desejado. Um recurso útil se, por exemplo, você estiver comentando em um blog ou escrevendo um artigo para o WikiHow. Extra útil para usuários da Internet: muitos jargões de computador foram adicionados ao dicionário.
Necessidades
- Windows 8
Artigos sobre o tópico "Usando o windows 8"
Оцените, пожалуйста статью
Similar
Popular