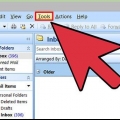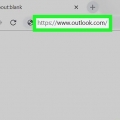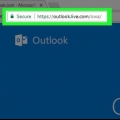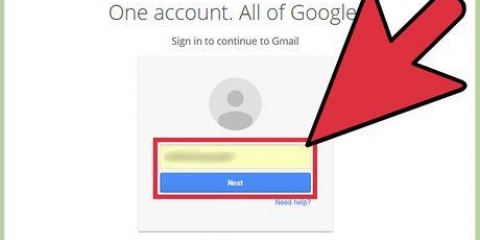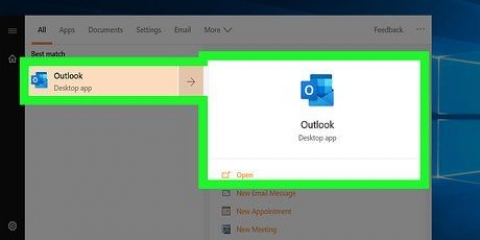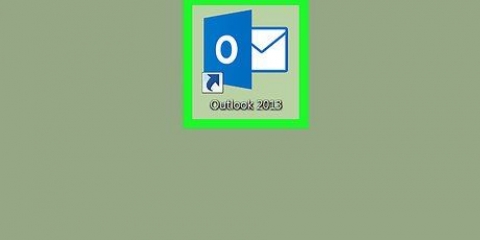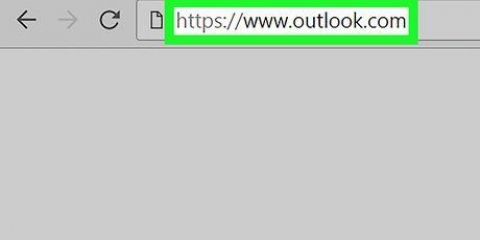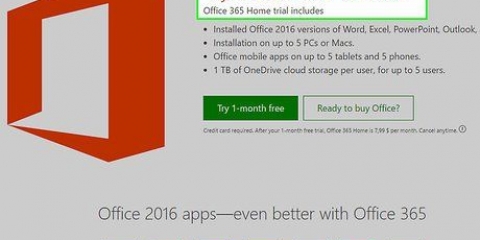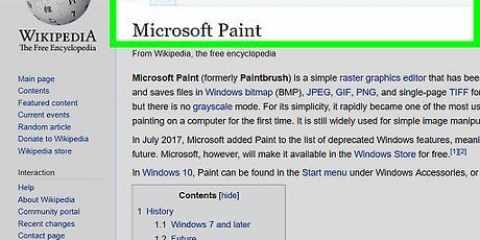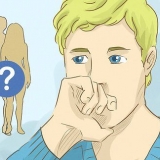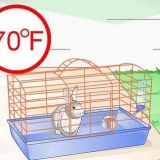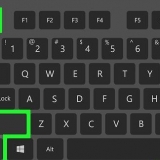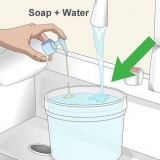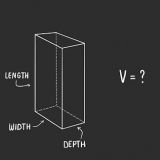Isto .html ou .formato htm armazena uma versão de página da web do e-mail. Isto .txt pode ser aberto como um arquivo de texto simples no WordPad ou no Bloco de Notas. Se você salvar vários e-mails em .txt, cada e-mail no arquivo começa com a palavra `De`.














Clique no cardápio Ferramentas. Selecione a opção Contas. Uma janela pop-up aparecerá com `Contas da Internet`. Clique em Adicionar em `Todos`. Selecionar Correspondência.
Digite um nome para a conta ao lado de "Nome de exibição". Digite o endereço de e-mail do qual você deseja baixar e-mails e clique em O próximo.

Selecione seu endereço de e-mail e clique no botão Propriedades no menu lateral. Selecione as configurações `Avançadas`, localizadas entre `Segurança` e `IMAP`. Insira as informações do seu servidor de e-mail, que podem ser encontradas na página de suporte do serviço de e-mail.
Baixar e-mails do microsoft outlook
Contente
- Degraus
- Método1 de 5: Exportar um email usando o Outlook 2013-2019 e o Office 365
- Método 2 de 5: Exportar um email usando o Outlook 2013-2019 e o Office 365
- Método 3 de 5: Salvar um email usando o Outlook 2003 ou 2007
- Método 4 de 5: Exportar uma pasta de email no Outlook 2003 ou 2007
- Método 5 de 5: Usando o Outlook Express
Os aplicativos da área de trabalho do Outlook podem arquivar e armazenar seus dados de email. Permite fazer backup de seus e-mails para segurança ou transferi-los para outro computador. Você pode salvar um e-mail de cada vez ou pastas inteiras de uma só vez. Atualmente, o aplicativo da Web do Outlook não tem opção para baixar e-mails. Este tutorial mostrará como baixar e-mails no Outlook.
Degraus
Método1 de 5: Exportar um email usando o Outlook 2013-2019 e o Office 365

1. Iniciar o Outlook. O ícone do Outlook é azul com um `O` em cima de um envelope. Isso funciona no Outlook. Você pode usar o Outlook 2019, 2016, 2013 ou Office 365.
- Se você não estiver conectado automaticamente, entre com o endereço de email e a senha da sua conta da Microsoft.

2. Abra o e-mail que você deseja salvar. Selecione uma pasta de e-mail na barra lateral à esquerda e clique duas vezes no e-mail que deseja salvar.

3. Clique emArquivo. Este é o primeiro menu na barra de menus superior do Outlook.

4. Clique emSalvar como. Esta é a terceira opção no menu `Arquivo`.

5. Selecione uma pasta para salvar sua pasta. Você pode clicar em uma pasta na barra de acesso rápido à esquerda ou clicar duas vezes em uma pasta na janela do Explorador de Arquivos.

6. Digite um nome para o arquivo. Digite o nome do arquivo ao lado de `Nome do arquivo` na janela do Explorer.

7. Selecione um tipo de arquivo. Use o menu suspenso ao lado de `Salvar como` para selecionar um tipo de arquivo para salvar o e-mail. Você pode salvar o email como um arquivo do Outlook, um HTML ou um arquivo de texto.

8. Clique emSalve . Isso salvará o e-mail na pasta que você selecionou.
Você também pode arrastar e soltar os e-mails do Outlook na pasta onde deseja salvá-los.
Método 2 de 5: Exportar um email usando o Outlook 2013-2019 e o Office 365

1. Iniciar o Outlook. O ícone do Outlook é azul com um `O` em cima de um envelope. Isso funciona no Outlook. Você pode usar o Outlook 2019, 2016, 2013 ou Office 365.
- Se você não estiver conectado automaticamente, entre com o endereço de email e a senha da sua conta da Microsoft.

2. Clique emArquivo. Este é o primeiro menu na barra de menus superior do Outlook.

3. Clique emAbrir. Esta é a segunda opção no menu `Arquivo`.

4. Clique emImportar/Exportar. Esta é a terceira opção no menu `Abrir`.

5. Selecione `Exportar para um arquivo` e clique emO próximo. Use esta opção para exportar suas mensagens de e-mail para um arquivo local em seu computador.

6. Selecione `Arquivo de dados do Outlook (.pst)` e cliqueO próximo. Esta opção irá exportar suas pastas de e-mail como um .pst que pode ser importado para o Outlook.

7. Selecione uma pasta para exportar e cliqueO próximo. Clique na pasta de e-mail que você deseja exportar. Esta é a pasta que será exportada como .arquivo pst.
Para selecionar todos os e-mails, clique no seu endereço de e-mail raiz na parte superior da lista de pastas de e-mail.

8. Clique emPara folhear. Está à esquerda do campo `Salvar arquivo exportado como`. Permite selecionar um local para salvar o arquivo.

9. Selecione um local para salvar e clique emOK. Use a janela de navegação de arquivos para selecionar um local onde você deseja salvar o arquivo. Você pode selecionar uma pasta de acesso rápido à esquerda ou clicar em uma pasta no menu. Clique em OK para selecionar um local.

10. Clique emFim. Está na parte inferior da janela `Exportar arquivo de dados do Outlook`.

11. Crie uma senha e clique emOK. Se você deseja proteger o arquivo com senha para impedir que outras pessoas acessem o arquivo, digite a senha nos campos `Senha` e `Verificar senha`. Se você não quiser criar uma senha, deixe esses campos em branco. Clique em OK para salvar as configurações. Isso salvará seus e-mails como um .arquivo pst. Ele pode ser salvo rapidamente ou pode demorar um pouco, dependendo de quantos e-mails você deseja salvar.
Método 3 de 5: Salvar um email usando o Outlook 2003 ou 2007

1. Inicie o Outlook 2003 ou 2007. Você pode ter um atalho do Outlook na área de trabalho ou na barra de tarefas; caso contrário, você pode encontrá-lo no menu Iniciar.
- Se você não estiver conectado automaticamente, insira o endereço de e-mail e a senha da sua conta do Outlook.

2. Selecione um e-mail para baixar. Em ambas as versões, clique duas vezes no e-mail que deseja baixar e abra-o.
Para baixar mais de um e-mail, mantenha pressionada a tecla Ctrl no teclado e clique em cada e-mail que deseja baixar.

3. Clique emArquivo. Este é o primeiro menu na barra de menus superior do Outlook.

4. Clique emSalvar como. Isso está no menu `Arquivo`.

5. Escolha um formato para salvar o e-mail. Use o menu suspenso ao lado de `Salvar como` para selecionar um tipo de arquivo para salvar o e-mail. Você pode salvar o email como um arquivo do Outlook, um HTML ou um arquivo de texto. Escolha o formato que deseja usar no menu suspenso.

6. Selecione um local para salvar o(s) e-mail(s). Na janela `Salvar como`, use o explorador de arquivos e navegue até a pasta onde deseja salvar o(s) e-mail(s) e clique em OK.

7. Definir um nome de arquivo. Na versão 2003 do Outlook, o assunto do email se torna o nome do arquivo quando você baixa um único email. Na versão 2007, insira o nome do arquivo no campo `Nome do arquivo`.

8. Clique emSalve . O e-mail será salvo no local que você selecionou e com o nome do arquivo que você digitou (na versão 2007).
Método 4 de 5: Exportar uma pasta de email no Outlook 2003 ou 2007

1. Inicie o Outlook 2003 ou 2007. Você pode ter um atalho do Outlook na área de trabalho ou na barra de tarefas; caso contrário, você pode encontrá-lo no menu Iniciar.
- Se você não estiver conectado automaticamente, insira o endereço de e-mail e a senha da sua conta do Outlook.

2. Clique na pasta que deseja exportar. Use a barra lateral à esquerda para selecionar uma pasta de e-mail.

3. Clique emArquivo. Este é o primeiro menu na barra de menus superior do Outlook.

4. Clique emImportar/Exportar. Isso está no menu `Arquivo`.

5. Clique emExportar. Isso está no menu `Importar/Exportar`.

6. Clique emO próximo no pop-up. Você terá uma variedade de opções para escolher.

7. Selecione `Valores separados por vírgula` como o tipo de arquivo. Você pode usar o menu suspenso ao lado de `Salvar como` para selecionar um tipo de arquivo.

8. Selecione a pasta onde você deseja salvar seus arquivos de backup. Use a janela do Explorador de Arquivos para selecionar onde salvar o arquivo.

9. Dê um nome ao seu backup e clique emO próximo. Use o campo ao lado de `Nome do arquivo` para nomear o arquivo de backup.

10. Clique emFim. Isso salvará a pasta de e-mail como um arquivo de backup.
Método 5 de 5: Usando o Outlook Express

1. Inicie o Outlook Express. Se você tiver o Outlook Express em seu computador, poderá baixar suas mensagens de e-mail com ele. Clique duas vezes no ícone na área de trabalho ou localize-o no menu `Programas`.

2. Adicionar uma conta. Depois de abrir o Outlook Express, use as etapas a seguir para adicionar uma conta.

3. Insira as informações necessárias. Conclua as etapas a seguir para inserir as informações necessárias:

4. Insira seus dados de login e clique emFim. Você será levado para uma nova janela solicitando detalhes de login. Digite o respectivo ID e senha associados à sua conta no `Servidor de correio da Internet`.

5. Defina as configurações avançadas. Depois de adicionar o endereço de e-mail, sua conta ficará visível na lista "Todos". Conclua as etapas a seguir para definir as configurações avançadas

6. Baixe os e-mails para o Outlook Express. Após concluir o procedimento, clique no botão `Enviar/Receber` ao lado de `Criar e-mail` na parte superior da tela. Isso fará o download dos e-mails da sua conta para sua caixa de entrada do Outlook Express.
Artigos sobre o tópico "Baixar e-mails do microsoft outlook"
Оцените, пожалуйста статью
Similar
Popular