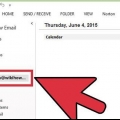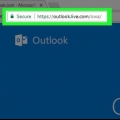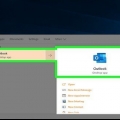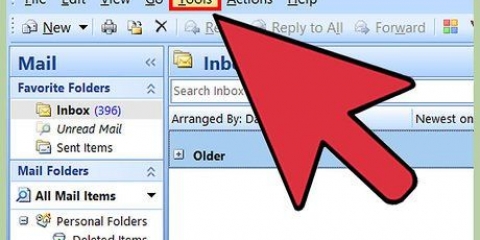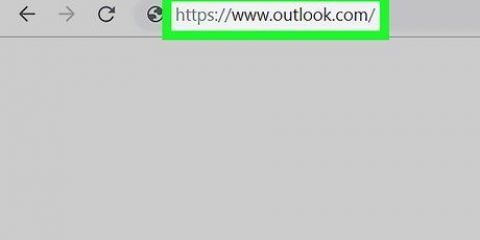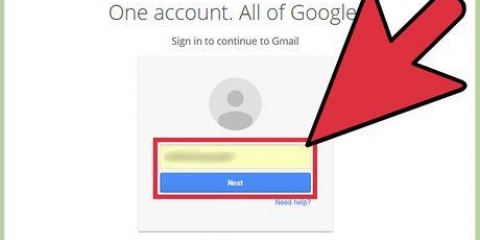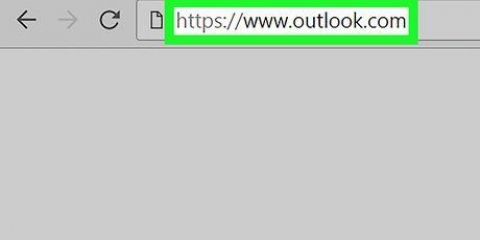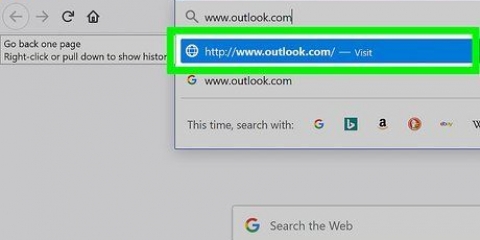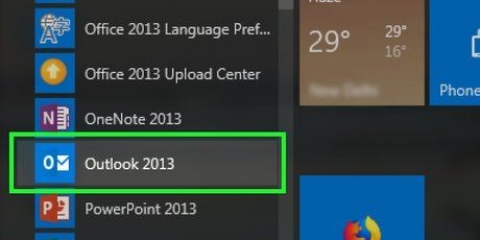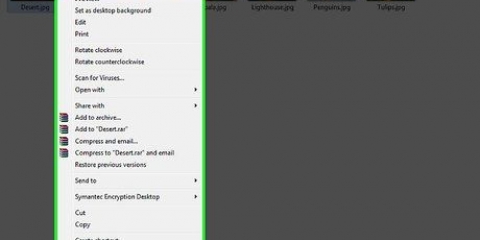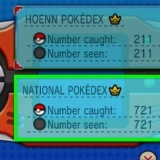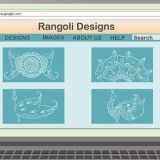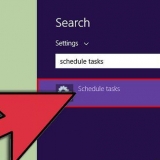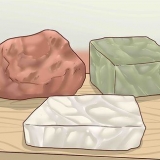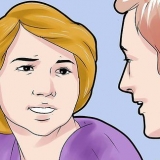Com o Assistente de Ausência Temporária no Microsoft Outlook, você pode configurar uma resposta automática que é enviada para as pessoas que enviam e-mails quando você não está disponível ou está fora do escritório. O recurso Ausência Temporária está disponível apenas para usuários com uma conta do Microsoft Exchange - no entanto, os usuários domésticos que não têm uma conta do Exchange podem criar um modelo de Ausência Temporária e criar uma regra para que o Outlook envie a resposta automaticamente. Se você não tiver certeza de qual conta possui, saiba que as contas do Exchange geralmente são contas corporativas ou de estudante. Este tutorial mostrará como configurar uma resposta `Fora do escritório` no Outlook usando o Exchange e a conta normal.
Degraus
Método1 de 4: Outlook 2019-2010 e Outlook para Office 365
1. Inicie o Microsoft Outlook em seu computador pessoal. Você pode encontrar este aplicativo no menu Iniciar.
2. Clique emInformações na guia Arquivo. Você o verá na faixa acima de sua caixa de entrada, junto com Começar, Enviar receber, pasta, Estátua e grupos.
3. Clique em Respostas automáticas (não presentes). A caixa de diálogo `Respostas automáticas` é aberta.
Se esta opção não estiver disponível, você pode usar uma conta normal. Siga o método neste artigo para habilitar respostas automáticas para contas normais..
4. Clique na caixa ao lado de "Enviar respostas automáticas". Quando você marcar a caixa, ela será preenchida com uma marca de seleção para indicar que está ativada.
Para especificar um horário, clique na caixa ao lado de "Enviar somente durante este período" e selecione um horário de início e término. Por exemplo, se você planeja sair de férias por duas semanas, selecione o período de tempo em que você está de férias para que a resposta automática seja ativa apenas quando você estiver ausente.
5. Clique na guia Dentro da minha organização. Você verá isso acima da caixa de texto grande e vazia.
6. Digite a resposta automática que você deseja enviar para as pessoas que enviam e-mails do seu escritório ou empresa. Apenas endereços do mesmo domínio receberão a mensagem que você digitar aqui.
7. Clique na guia Fora da minha organização. Você verá isso acima da caixa de texto grande e vazia.
8. Digite a resposta automática que você deseja enviar para as pessoas que enviam e-mails para você de fora da sua organização. Por exemplo, digite uma mensagem explicando que você não está disponível e encaminhe dúvidas e preocupações para outro contato em seu escritório. Somente e-mails de fora do seu domínio verão a mensagem que você escreveu aqui.
Há um menu suspenso para fonte e tamanho da fonte e botões para formatar o texto em sua mensagem.
9. Clique emOK. As pessoas que enviarem e-mails para você enquanto você estiver fora do escritório receberão as respostas automáticas que você criou. Caso não tenha selecionado um período, a resposta automática será enviada até que você desative o recurso.
Método 2 de 4: Outlook 2007
1. Inicie o Microsoft Outlook no seu computador. Você pode encontrar isso no menu Iniciar.
2. Clique emAusência do assistente na guia Ferramentas. Você encontrará a aba Adicional no menu no canto superior esquerdo da janela do programa. A caixa de diálogo Assistente ausente é aberta.
Se esta opção não estiver disponível, você pode usar uma conta padrão. Siga o método neste artigo para habilitar respostas automáticas para contas padrão.
3. Clique para selecionar o círculo ao lado de "Enviar respostas automáticas".
Para especificar um horário, clique na caixa ao lado de "Enviar somente durante este período" e selecione um horário de início e término. Por exemplo, se você planeja sair de férias por duas semanas, selecione o período de tempo em que você está de férias para que a resposta automática seja ativa apenas quando você estiver ausente.
4. Clique na guia Dentro da minha organização. Você verá isso acima da caixa de texto grande e vazia.
5. Digite a resposta automática que você deseja enviar para as pessoas que enviam e-mails do seu escritório ou empresa. Apenas endereços do mesmo domínio receberão a mensagem que você digitar aqui. Por exemplo, explique que você estará fora do escritório naquele dia e que seu gerente assumirá suas funções enquanto você estiver ausente.
6. Clique na guia Fora da minha organização. Você verá isso acima da caixa de texto grande e vazia.
7. Digite a resposta automática que você deseja enviar para as pessoas que enviam e-mails para você de fora da sua organização. Por exemplo, digite uma mensagem explicando que você não está disponível e encaminhe dúvidas e preocupações para outra pessoa de contato em seu escritório. Somente e-mails de fora do seu domínio verão a mensagem que você escreveu aqui.
Há um menu suspenso para fonte e tamanho da fonte, bem como botões, para formatar o texto em sua mensagem.
8. Clique emOK. As pessoas que enviarem e-mails para você enquanto você estiver fora do escritório receberão as respostas automáticas que você criou. Caso não tenha selecionado um período, a resposta automática será enviada até que você desative o recurso.
Método 3 de 4: Outlook 2003
1. Inicie o Microsoft Outlook no seu PC. Você pode encontrar este programa no menu Iniciar.
2. Clique emAusência do assistente na guia Ferramentas. Você encontrará a aba Adicional no menu no canto superior esquerdo da janela do programa. A caixa de diálogo Assistente de ausência é aberta.
Se esta opção não estiver disponível, você pode ter uma conta padrão. Siga o método neste artigo para habilitar respostas automáticas para contas normais (não Exchange).
3. Clique no círculo ao lado de "Estou ausente".
4. Digite uma mensagem na caixa de texto. As pessoas que enviarem um e-mail para você receberão sua resposta apenas uma vez até que você volte ao escritório.
5. Clique emOK. Qualquer pessoa que enviar um e-mail para você receberá sua resposta `Ausência temporária` indefinidamente ou até que você selecione a opção `Estou participando`.
Método 4 de 4: Use uma conta padrão
1. Inicie o Microsoft Outlook no seu PC. Você pode encontrar isso no menu Iniciar.
2. Clique emNovo Email na guia Início. Você verá a guia na faixa acima de sua caixa de entrada, junto com Arquivo, Enviar receber, pasta, Estátua, e grupos. Um e-mail vazio é aberto.
3. Personalize seu modelo de mensagem de ausência temporária. deixe as regras Sobre… e CC… vazio.
Insira um assunto para o e-mail, como "Fora do escritório" para que as pessoas saibam que receberão uma resposta automática sua.Digite a resposta que você deseja que seja enviada automaticamente para quem está enviando um e-mail para você no corpo do e-mail. Esta postagem será usada como seu modelo `fora do escritório`.4. Clique na guia Arquivo e clique emSalvar como. Isso abrirá a caixa de diálogo `Salvar como`.
5. Clique emModelo do Outlook no menu suspenso "Salvar como tipo".
6. Digite um nome para o modelo de mensagem e clique emSalve . Este modelo agora pode ser usado quando você não estiver disponível por e-mail em sua conta pessoal do Outlook.
7. Clique na guia Arquivo e clique em Gerenciar regras e alertas. Para que seu modelo seja enviado aos usuários automaticamente quando você estiver fora de alcance, crie uma regra que instrua o Outlook a responder automaticamente aos emails usando este modelo.
8. Clique emNova regra. Você verá isso na guia Regras de e-mail. Uma caixa de diálogo aparecerá para guiá-lo através da criação de uma regra.
9. Selecione `Aplicar regras às mensagens que recebo`. Você verá isso sob o título `Iniciar com uma linha vazia`.
Duplo click O próximo para continuar criando a regra. Você clica O próximo em uma página de opções, mas deixe as caixas em branco para as etapas 1 e 2, para que a regra funcione.
10. Clique na caixa ao lado de `Responder a mensagem com um modelo específico`. Você verá isso sob o título `O que você deseja fazer com a mensagem?`
11. Clique no link`Um modelo específico` na Etapa 2. Uma caixa aparecerá.
12. Selecione `Modelos de usuário no sistema de arquivos` no menu `Examinar`.
Clique duas vezes no modelo que você criou anteriormente para usar como uma resposta automática `Fora do escritório`.
13. Clique duas vezes emO próximo. Você será levado para a etapa final na Ferramenta de regras, onde poderá nomear sua regra, definir exceções e visualizá-la.
Digite um nome para a regra de resposta automática que você criou.
14. Clique emCompleto. Todos os usuários que enviarem e-mails para você agora receberão a resposta automática que você criou usando o modelo.
Pontas
Considere adicionar as datas reais em que você estará fora do escritório, bem como contatos alternativos, à sua resposta de ausência temporária. Isso manterá as pessoas informadas quando puderem entrar em contato com você novamente e com quem entrar em contato durante sua ausência.
Artigos sobre o tópico "Configurando o assistente de ausência temporária no microsoft outlook"