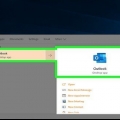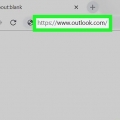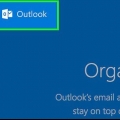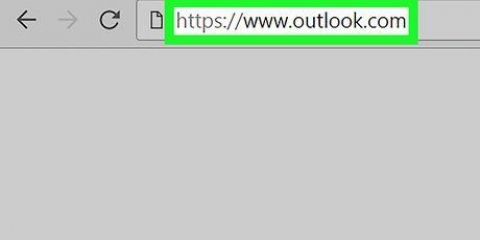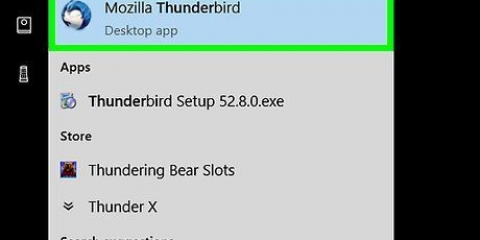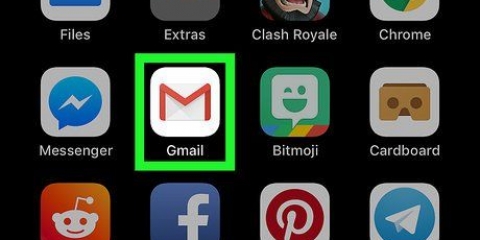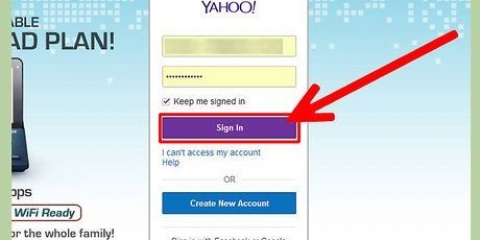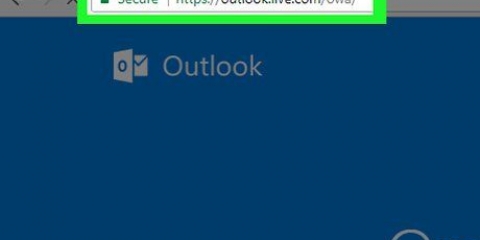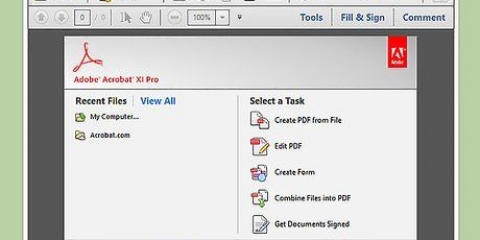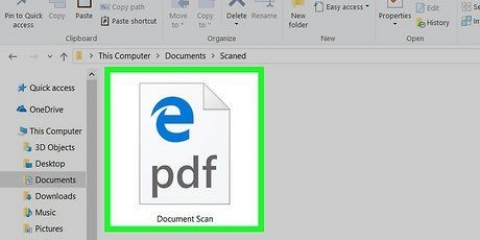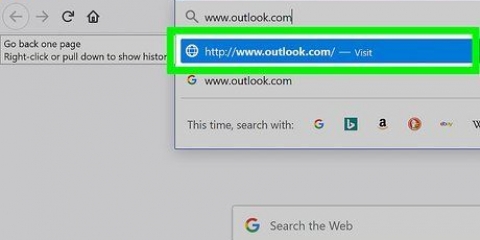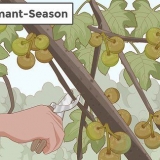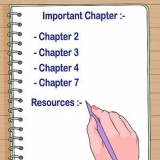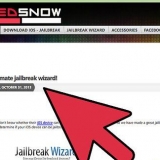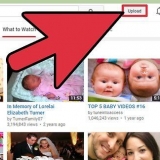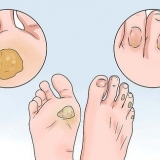Clique no campo `Assunto` abaixo da barra de ferramentas na parte superior da tela. Altere o assunto ou exclua-o e insira um novo. pressione ↵ Digite no seu teclado.
Clique na mensagem abaixo da linha de assunto. Altere a mensagem ao seu gosto.





Clique no campo de texto ao lado de `Assunto` abaixo da barra de ferramentas na parte superior da janela. Edite o tópico atual ou exclua-o e insira um novo tópico. pressione ⏎ Retorne no seu teclado.
Clique no campo para o texto do e-mail. Edite o e-mail como desejar.
Editando e-mails recebidos no outlook
Este tutorial mostra como fazer alterações no assunto e no texto de um email recebido no Microsoft Outlook em um computador. Suas alterações são salvas localmente e não alteram o e-mail do remetente ou de qualquer outro destinatário.
Degraus
Método1 de 2:No Windows

1. Abra o Microsoft Outlook no seu computador. O ícone do Outlook parece um `O` e um envelope. Você pode encontrá-lo no menu iniciar.

2. Clique duas vezes no e-mail que deseja editar. Encontre o e-mail que deseja editar em sua caixa de correio e clique duas vezes nele. Isso abrirá o e-mail selecionado em uma nova janela.

3. aperte o botãoAções no topo do e-mail. Você pode encontrar este botão no grupo `Mover` da barra de ferramentas de e-mail. Uma lista suspensa será aberta com as ações que você pode realizar com este e-mail.
No Office 2007, clique em `Outras ações` na barra de ferramentas.

4. SelecionarEditar mensagem no menu Ações. Isso abrirá o e-mail no modo de edição e permitirá que você altere o assunto e o texto.

5. Editar o assunto do e-mail. Se você acha que o assunto não fornece informações suficientes sobre o e-mail, você pode alterá-lo na linha de assunto na parte superior.

6. Alterar o texto do e-mail. Você pode editar o texto do e-mail e fazer correções ou excluir a mensagem inteira e digitar algo novo.

7. Pressione noAo controle+s no seu teclado. Isso salvará todas as suas alterações no e-mail selecionado.
As alterações aparecerão apenas em sua própria caixa de correio. Eles não alteram o e-mail do remetente ou de qualquer outro destinatário.
Método 2 de 2: Em um Mac

1. Abra o Microsoft Outlook no seu computador. O ícone do Outlook parece um `O` e um envelope. Você pode encontrá-lo na pasta Aplicativos.

2. Selecione o e-mail que deseja editar. Encontre e clique no e-mail que deseja editar em sua caixa de correio.

3. Clique na abaMensagem. Este botão está localizado na barra de menu na parte superior da tela. Ele abrirá suas opções de mensagem em uma lista suspensa.

4. Clique emEditar mensagem no menu Mensagens. Isso abrirá o e-mail selecionado em uma nova janela pop-up e lhe dará a opção de editar seu conteúdo.

5. Editar o assunto do e-mail. Se você achar que o assunto especificado está incorreto, você pode inserir um melhor para indicar mais claramente sobre o que é o e-mail.

6. Alterar o texto do e-mail. Você pode editar o texto de uma mensagem de e-mail para corrigir erros de digitação, alterar a estrutura do parágrafo ou excluí-lo e redigitá-lo.

7. Pressione no⌘ Comando+s no seu teclado. Isso salvará todas as suas alterações no e-mail selecionado.
As alterações aparecerão apenas em sua própria caixa de correio. Eles não alteram o e-mail do remetente ou de qualquer outro destinatário.
Artigos sobre o tópico "Editando e-mails recebidos no outlook"
Оцените, пожалуйста статью
Similar
Popular