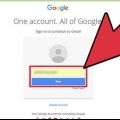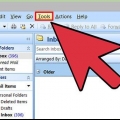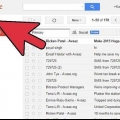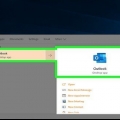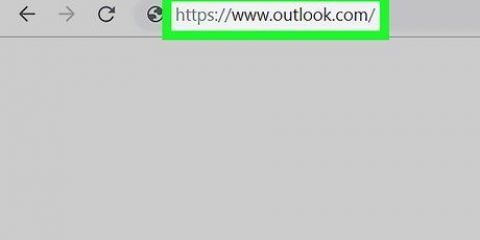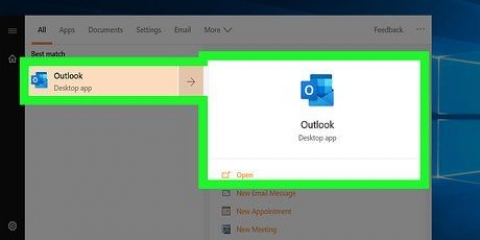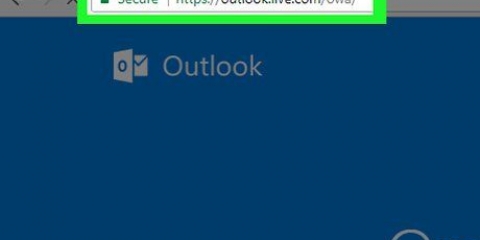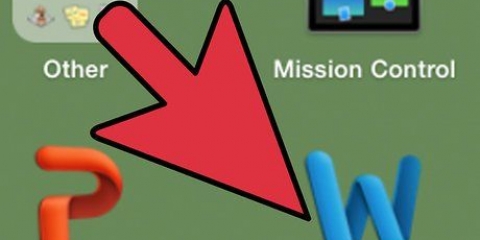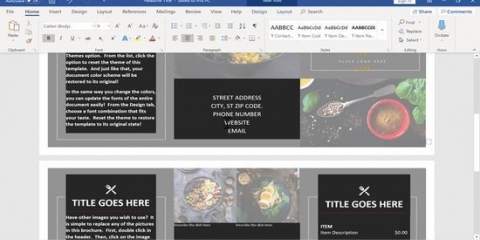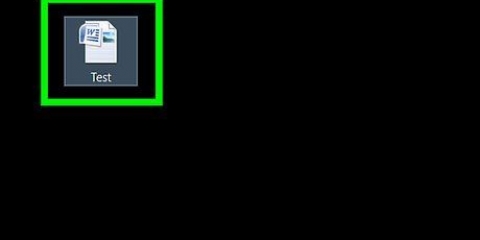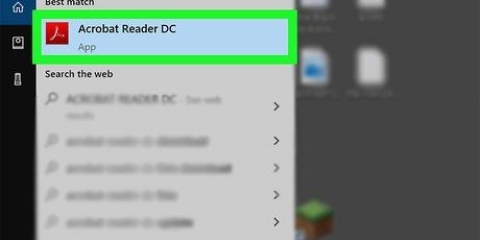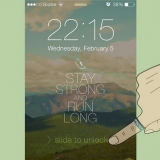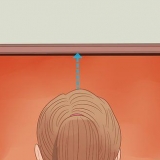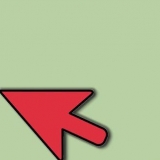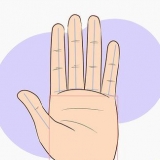3. Outlook 2003 – Na janela principal do Microsoft Outlook, clique no menu `Ferramentas`, clique em `Opções` e, em seguida, clique na guia `Formato de e-mail`. Na lista "Usar este formato de mensagem", clique no formato de mensagem com o qual deseja criar a assinatura. Em "Assinaturas", selecione uma conta de e-mail e escolha as assinaturas que deseja usar para novas mensagens, bem como para responder e encaminhar mensagens. Você pode usar uma mensagem diferente para cada categoria. Clique em `Novo` na guia `Assinatura de e-mail`. Digite um nome para a assinatura e clique em OK. Na caixa `Editar assinatura`, digite o texto que deseja incluir na assinatura. Para assinaturas manuais no Office 2003, no corpo da mensagem aberta, clique onde deseja inserir a assinatura. Aponte para `Assinatura` no menu `Inserir` e clique na assinatura desejada. Se a assinatura não estiver na lista, clique em "Mais" e na caixa "Assinatura", selecione a assinatura que deseja usar.
Adicionar uma assinatura no microsoft outlook
Contente
Você envia regularmente muitos e-mails? Cansado de digitar seu nome e detalhes de contato repetidamente?? Deseja adicionar uma mensagem pessoal ou um anúncio a cada mensagem que enviar? Então é hora de criar uma assinatura no Outlook. Siga as etapas deste artigo para adicionar uma assinatura a diferentes versões do Outlook.
Degraus
Método 1 de 3: Método 1: criar automaticamente uma assinatura
Dependendo da sua versão do Outlook, funciona assim:
1. Outlook 2010/2013 – Na aba `Mensagem`, no grupo `Adicionar`, clique em `Assinatura` e depois em `Assinaturas`. Em "Escolher assinatura padrão", na lista "Conta de e-mail", clique em uma conta de e-mail à qual você deseja associar a assinatura padrão. Selecione a assinatura que deseja adicionar na lista `Novas mensagens`. Para adicionar uma assinatura ao responder ou encaminhar mensagens, selecione a assinatura na lista "Responder e encaminhar". Se você não quiser isso, selecione `Nenhum`. Clique em `Novo` na guia `Assinatura de e-mail`. Digite um nome para a assinatura e clique em OK. Na caixa `Editar assinatura`, digite o texto que deseja incluir na assinatura.
2. Outlook 2007 – Em uma nova mensagem, vá para a guia `Mensagem` e no grupo `Adicionar`, clique em `Assinatura`. Em seguida, clique em `Assinaturas`. Clique em `Novo` na guia `Assinatura de e-mail`. Digite um nome para a assinatura e clique em OK. Na caixa `Editar assinatura`, digite o texto que deseja incluir na assinatura.
Em `Editar assinatura` você pode formatar seu texto com diferentes cores, tamanhos de fonte. Você também pode adicionar fotos ou cartões de visita virtuais. Ou você adiciona um link para um site. A assinatura será adicionada a todos os seus e-mails.
Método 2 de 3: Método 2: Adicionar uma assinatura manualmente
1. Se você não quiser que a mesma assinatura seja adicionada a todos os e-mails, você pode optar por adicionar manualmente uma assinatura ao redigir um e-mail. Em uma nova mensagem, vá para a guia `Mensagem` e no grupo `Adicionar`, clique em `Assinatura`. Em seguida, selecione a assinatura desejada.
Método 3 de 3: Método 3: Excluir uma assinatura
1. Excluir uma assinatura. Se você deseja excluir uma assinatura, você pode selecioná-la em sua mensagem e pressionar a tecla Delete.
Artigos sobre o tópico "Adicionar uma assinatura no microsoft outlook"
Оцените, пожалуйста статью
Similar
Popular