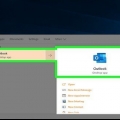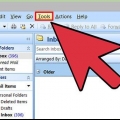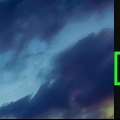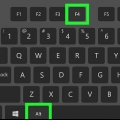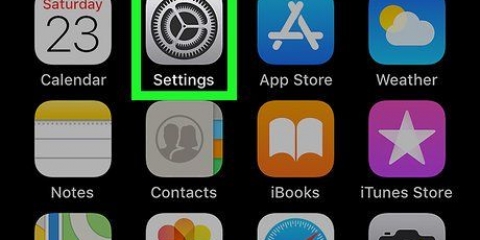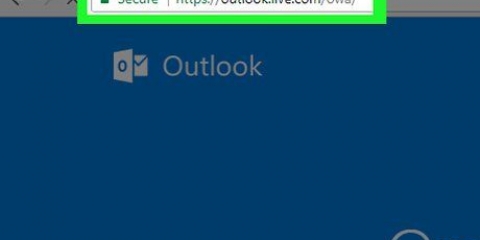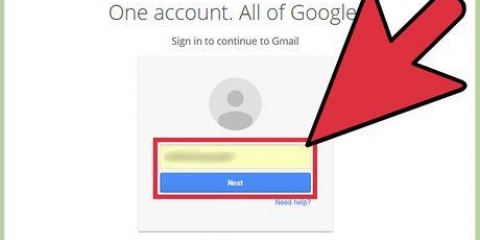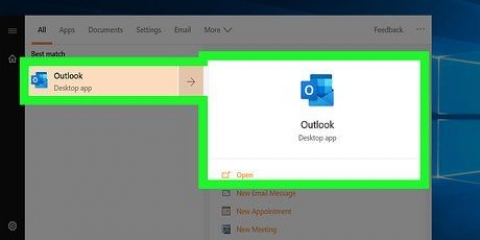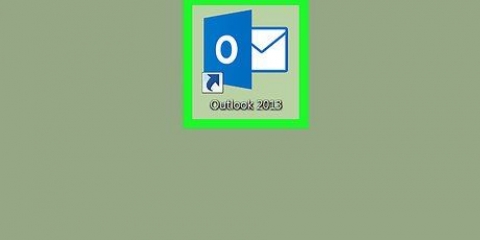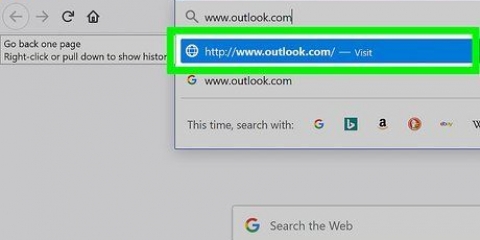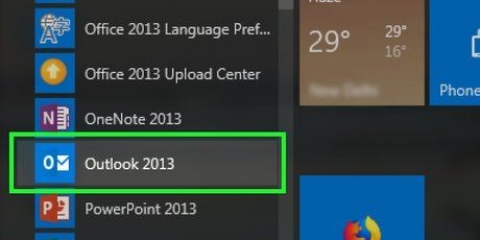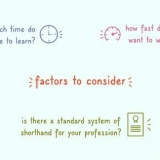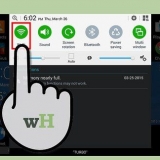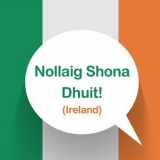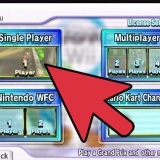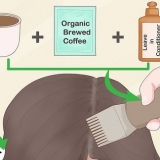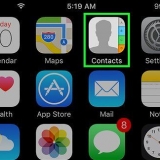Exibir emails arquivados no outlook
Contente
Este artigo irá ensiná-lo a visualizar a pasta de arquivo do Outlook. Você pode acessar a pasta Arquivado na barra lateral do Outlook.com e o aplicativo Windows Mail. No aplicativo Outlook, você terá que importar o arquivo de email do Outlook.
Degraus
Método1 de 4: Acesse a pasta de arquivo no site do Outlook

1. Vamos parahttps://www.panorama.com em um navegador. Você pode usar qualquer navegador no PC ou Mac.

2. Entre na sua conta do Outlook. Use o endereço de e-mail e a senha associados à sua conta do Outlook para entrar.
Se você não tiver uma conta do Outlook, poderá criar uma gratuitamente clicando em `Criar uma conta` abaixo do campo de login.

3. Clique emArquivo na barra lateral esquerda da caixa de correio do Outlook.
Para arquivar um e-mail em sua caixa de entrada, clique com o botão direito do mouse em um e-mail em sua caixa de entrada e selecione "Arquivar" no menu pop-up.
Método 2 de 4: Acesse a pasta de arquivo no Windows Mail

1. Abrir e-mail. O ícone deste aplicativo se assemelha a um envelope e está localizado no lado direito da barra de tarefas do Windows.

2. Clique no íconeTodas as pastas. Este ícone se assemelha a um mapa e está localizado na barra lateral esquerda.

3. Clique emArquivo. Isso lhe dará acesso aos seus e-mails arquivados.
Para arquivar um email no aplicativo Windows Mail, clique com o botão direito do mouse em um email e clique em "Arquivar".
Método 3 de 4: acesse a pasta de arquivo no aplicativo Outlook

1. Abrir Outlook. O ícone deste aplicativo é azul com a imagem de uma capa com um `O` acima de um envelope.
- Se você não tiver o aplicativo Outlook em sua área de trabalho, clique no ícone Iniciar do Windows e digite Panorama. Isso fará com que o aplicativo Outlook apareça no menu Iniciar.

2. Clique emVer na barra de menu na parte superior da tela.
Pule esta etapa no Mac.

3. Clique no íconeQuadro. Este ícone tem uma imagem que exibe um texto em uma barra lateral. Isso abrirá um menu suspenso.
No Mac, você precisa clicar em um ícone de envelope no canto inferior esquerdo.

4. Clique emNormal. Isso exibirá o Quadro à esquerda em uma barra lateral.
Pule esta etapa no Mac.

5. Clique em
ao lado da sua conta de e-mail. Clique no pequeno triângulo à esquerda da sua conta de e-mail para expandir todas as pastas e categorias de e-mail associadas a essa conta.
6. Clique emArquivo. Clique na pasta Arquivo na coluna esquerda para exibir todos os emails arquivados no quadro direito.
Você pode pesquisar e-mails arquivados usando a barra de pesquisa na parte superior da caixa de lista de e-mails. Use o menu suspenso ao lado da barra de pesquisa para selecionar "Pasta de arquivo".
Método 4 de 4: Importar um arquivo de email do Outlook arquivado para o aplicativo Outlook

1. Abrir Outlook. Este aplicativo tem um ícone azul com a imagem de uma capa com um `O` acima de um envelope.
- Se você não tiver o aplicativo Outlook em sua área de trabalho, clique no ícone Iniciar do Windows e digite Panorama. Isso fará com que o aplicativo Outlook apareça no menu Iniciar.

2. Clique emArquivo na barra de menu superior no canto superior esquerdo. Isso abrirá um menu suspenso.

3. Clique emAbrir & exportar. Esta é a segunda opção no menu Arquivo.
No Mac, você deve clicar em `Importar` no menu suspenso.

4. Clique emAbrir arquivo de dados do Outlook. Isso abrirá uma caixa de diálogo no seu navegador.
No Mac, você precisa selecionar o tipo de arquivo que deseja importar e clicar em `Continuar`.

5. Selecione o arquivo de dados do Outlook arquivado. Os arquivos arquivados são salvos como arquivos de dados do Outlook, com um `.prefixo pst`. Seus arquivos de dados do Outlook podem ser encontrados por padrão em `C:UsersusernameDocumentsOutlook Files`. Basta substituir `username` pelo nome da sua conta de usuário no Windows.

6. Clique emOK no canto inferior direito da caixa de diálogo Arquivo de Dados do Outlook.
No Mac, você deve clicar em `importar`.

7. Clique emArquivo. Agora você pode pesquisar suas pastas arquivadas em `Arquivo` no painel de navegação.
Artigos sobre o tópico "Exibir emails arquivados no outlook"
Оцените, пожалуйста статью
Similar
Popular