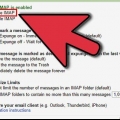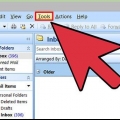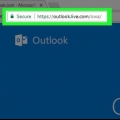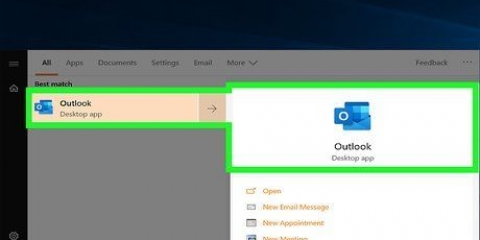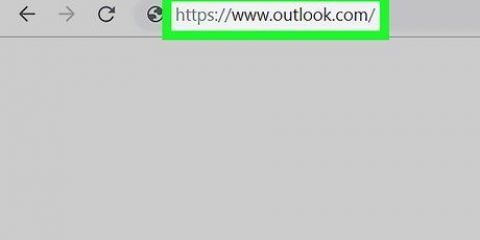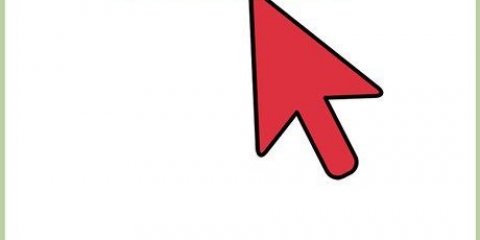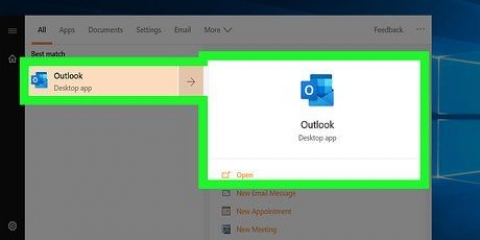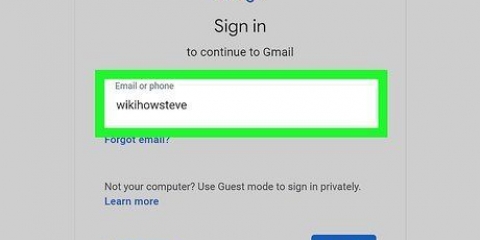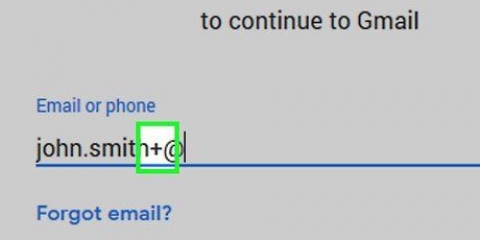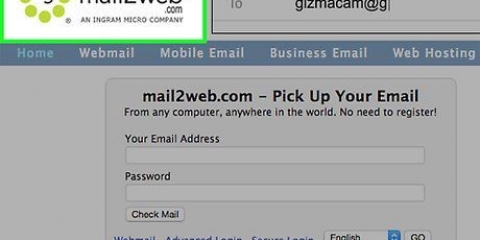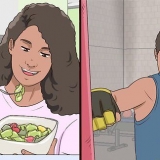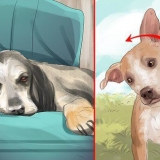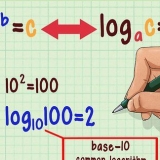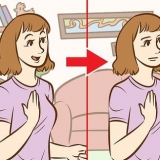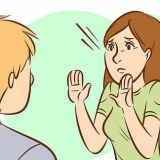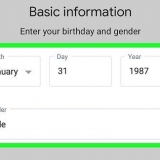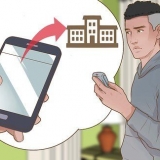`Encaminhamento e POP/IMAP` `Configurações IMAP` `Encaminhamento de correio.` `POP/IMAP` 










Configurar e-mail no microsoft outlook
Contente
Microsoft Outlook é um programa de e-mail que permite gerenciar várias contas de e-mail diferentes com o mesmo software. Você pode configurar cada conta usando recursos internos para receber todos os seus e-mails em um local conveniente. No entanto, primeiro você terá que configurar seu e-mail e Outlook, para tornar possível. Felizmente é muito fácil. Prestar atenção: Devido à grande variedade de clientes de e-mail, este artigo explica o processo usando uma conta do Gmail, uma das mais conhecidas. No entanto, as etapas são idênticas para cada tipo de cliente de e-mail.
Degraus
Método 1 de 2: Configurando uma conta de e-mail

1. Abra sua conta de e-mail online atual. Acesse seu site de e-mail, como o Gmail, e faça login.

2. Clique em `Configurações` ou `Preferências`. No Gmail, clique na engrenagem no canto superior direito da janela. Muitos outros clientes simplesmente denotam isso pela palavra `Preferências` ou `Configurações`.

3. Vá para `Avançar` nas preferências. Isso pode ter vários nomes, mas todos devem ser semelhantes a "Forward". Outros termos ou frases que você pode encontrar são:

4. Ative o `acesso IMAP` para sua conta. Isso informa ao seu programa de e-mail para enviar uma cópia do e-mail para o Outlook. Depois de fazer isso, você pode configurar o Outlook.
Se você não conseguir encontrar o acesso IMAP em seu próprio cliente de e-mail, pesquise on-line para obter mais informações. Basta pesquisar no seu navegador por `[seu cliente de e-mail] + ativar IMAP`.
Método 2 de 2: Configurando o Outlook
1. Abra o Outlook e clique em `Ferramentas` na barra de menu. Se esta for a primeira vez que você usa o Outlook, ele provavelmente solicitará que você adicione uma conta. Clique aqui para adicionar sua conta de e-mail.

2. Selecione `Contas` na parte inferior do menu suspenso `Ferramentas`. Permite entrar em sua conta de email e configurá-la para o Outlook.
Resolvendo problemas: (Windows 8 ou superior): Se você não obtiver essa opção, abra a faixa de opções pressionando a combinação de teclas `Windows + C` no teclado. Clique na faixa de opções em `Configurações`, depois em `Contas` e depois em `Adicionar conta`.


3. Clique no botão `Adicionar` para adicionar um novo endereço de e-mail. É um pequeno `+` no canto da janela em alguns computadores Mac.
Resolvendo problemas: Você também pode precisar clicar no cadeado na parte inferior da janela para desbloquear suas configurações. Você precisará da sua senha de administrador (a senha que você usou para fazer login no computador).

4. Selecione `Mail` no menu suspenso que aparece. Se for solicitado o tipo de conta (Gmail, Yahoo Mail, etc.).), em seguida, escolha o que se aplica.

5. Digite seu endereço de e-mail e senha. Pode levar algum tempo para acessar seu e-mail, mas geralmente não mais do que alguns minutos.

6. Selecione IMAP na caixa `tipo`. Esta é de longe a opção mais comum.
Resolvendo problemas: Se isso não funcionar, tente POP.


7. Digite um nome de usuário (geralmente seu endereço de e-mail). Isto é o que você usa para fazer login.

8. Defina o servidor de entrada e saída de forma idêntica. Isso parece complicado, mas não é. Basta digitar (sem aspas) `mail`, um ponto e depois o domínio do seu e-mail. Por exemplo: se seu e-mail for [email protected], digite para ambos os servidores: correspondência.gmail.com.
Verifique se a opção `Usar SSL para conectar` está marcada.

9. Clique em `Mais opções` e selecione `Usar dados do servidor de entrada` para `Autenticação`. Isso ajuda a manter o Outlook funcionando sem problemas, mas não é estritamente necessário. No entanto, ajudará a evitar alguns problemas comuns.
Pontas
Você pode tornar o Outlook o programa de e-mail padrão em seu computador através do Painel de Controle do Outlook.
Artigos sobre o tópico "Configurar e-mail no microsoft outlook"
Оцените, пожалуйста статью
Similar
Popular