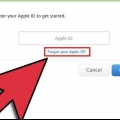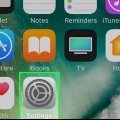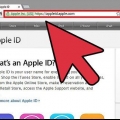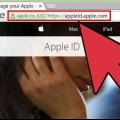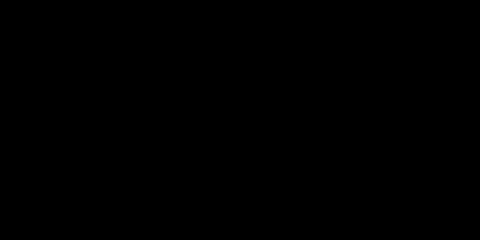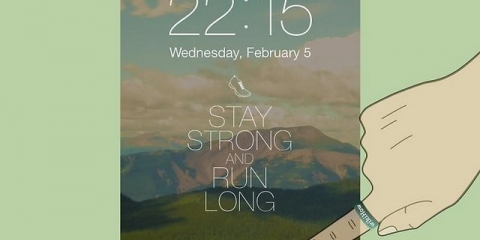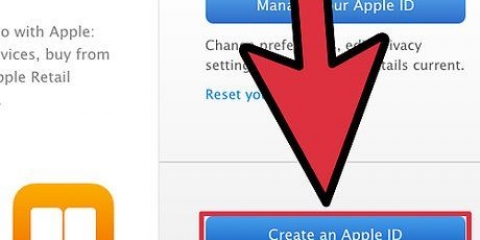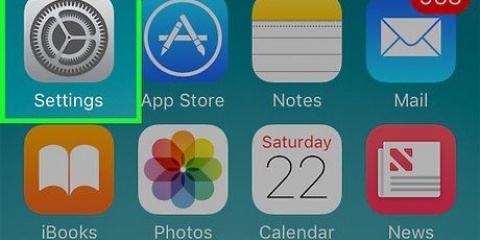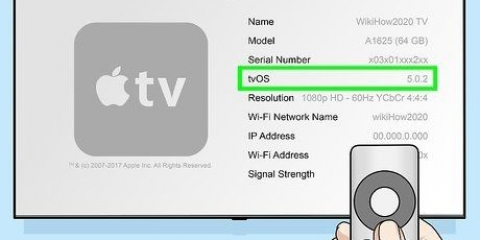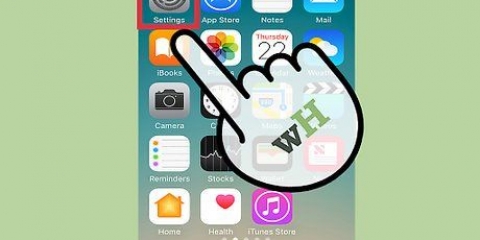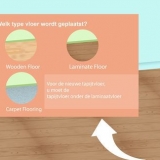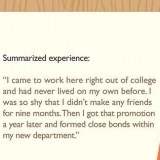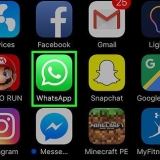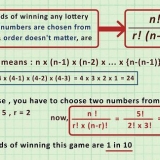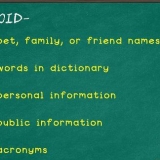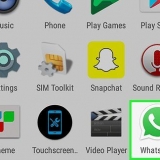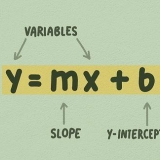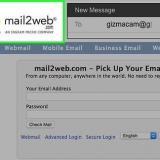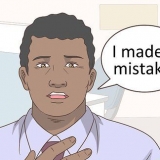Verificar um id apple
Contente
O método de autenticação de dois fatores do seu ID Apple é um recurso de segurança extra para ajudar a proteger ainda mais sua conta. Isso exige que você verifique sua identidade com um de seus dispositivos Apple antes de gerenciar sua conta. Você também precisará disso antes de poder fazer compras na App Store ou iTunes ou fazer login com um novo dispositivo. Este artigo ensinará como verificar seu ID Apple com autenticação de dois fatores.
Degraus

1. Vá para a seção de login no dispositivo com o qual você deseja fazer login. Você pode usar seu ID Apple em um novo iPhone ou iPad, Apple Watch, Mac, site do iCloud ou página de gerenciamento de ID Apple. Use as etapas a seguir para localizar a seção de login no seu dispositivo: "Mac": Clique no ícone da Apple no canto superior esquerdo. Clique em "Preferências do Sistema". Clique em "Cadastre-se" no canto superior direito.
- `Iphone & iPad`:
- Abra o aplicativo `Configurações`.
- Pressione `Entrar no seu iPhone/iPad`.
Relógio da Apple:Abra o aplicativo Apple Watch no seu iPhone. Pressione `Geral` Pressione `ID da Apple`.
`Navegador da Web`:
Vamos para `https://appleid.maçã.com/` ou `https://www.icloud.com/`.

2. Faça login com sua Apple. Para entrar, insira o endereço de e-mail e a senha associados ao seu ID Apple quando solicitado.

3. No seu dispositivo confiável, pressionePermitir. Seu dispositivo confiável é o iPhone ou iPad que você usa. Pressione `Permitir` no seu dispositivo confiável para confirmar que você está tentando fazer login de um local diferente. Isso lhe dará um código de verificação.
Se você não receber um código de verificação, clique ou pressione `Nenhum código de verificação recebido?` quando você tenta entrar. Então você pode clicar ou pressionar a opção para reenviar o código como uma mensagem de texto.

4. Anote o código de verificação. O código de verificação de 6 dígitos aparecerá em uma notificação ou mensagem de texto em seu dispositivo confiável. Anote o código de 6 dígitos quando o vir.

5. Insira o código de verificação. Digite o código de verificação de 6 dígitos no dispositivo com o qual você está se inscrevendo. Isso verificará seu ID Apple e fará login automaticamente.
Método1 de 2:Receba um código de verificação no iPhone ou iPad

1. Abra o aplicativo Configurações
. Toque no ícone que se assemelha a duas engrenagens prateadas na tela inicial do seu iPhone ou iPad. sobre https://www.icloud.com/ ou no aplicativo Configurações, você pode obter um código para fazer login em seus outros dispositivos. 
2. Pressione seu nome. Está na parte superior do aplicativo Configurações ao lado da sua foto de perfil.
No iOS 10.2 ou anterior você deve primeiro pressionar `iCloud` e depois seu nome.

3. pressionesenha & Segurança. Esta é a segunda opção no topo do menu Apple ID.

4. pressioneReceber código de verificação. Está na parte inferior do menu Senha & Segurança. Um código de segurança de 6 dígitos aparecerá na tela. Digite este código de segurança de 6 dígitos quando solicitado a inserir um código de segurança ao fazer login com seu ID Apple.
Método 2 de 2: Verifique um novo ID Apple ou e-mail de recuperação

1. Vamos parahttps://appleid.maçã.com/ em um navegador de internet. Este é o site que você pode usar para gerenciar sua conta Apple ID.

2. Digite seu ID Apple e senha. Para se inscrever, digite o endereço de e-mail associado ao seu ID Apple e clique no ícone de seta. Em seguida, digite sua senha e clique no ícone de seta para fazer login.

3. Digite o código de verificação (se a autenticação de dois fatores estiver habilitada). Se você tiver a autenticação de dois fatores ativada, procure o código de verificação em seu dispositivo confiável. Em seguida, insira o código de verificação de 6 dígitos no seu navegador de internet para fazer login.

4. Ao lado da seção "Segurança", clique emPara processar. Esta é a segunda seção na página da sua Apple ID.

5. Clique em `Não recebeu e-mail?`. Está em qualquer endereço de e-mail que ainda não foi verificado. Isso enviará um novo e-mail de verificação para seu endereço de e-mail.

6. Abra o e-mail de verificação. Verifique a conta de e-mail para a qual o e-mail de verificação foi enviado. Encontre um e-mail de verificação da Apple.
Se você não receber um e-mail de verificação, verifique se o endereço de e-mail inserido está correto.

7. Insira o código de verificação. Depois de receber o código de verificação por e-mail, você precisará inseri-lo na página da Apple ID.

8. Clique emVerificar. Isso verificará seu endereço de e-mail.
Artigos sobre o tópico "Verificar um id apple"
Оцените, пожалуйста статью
Similar
Popular