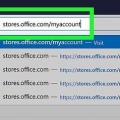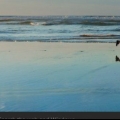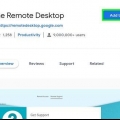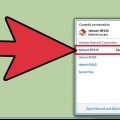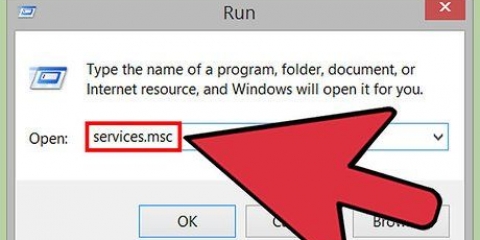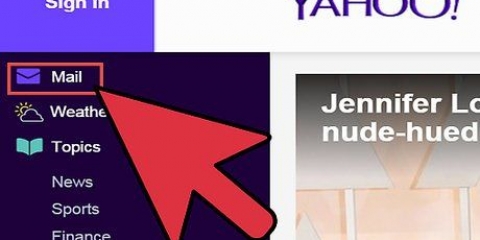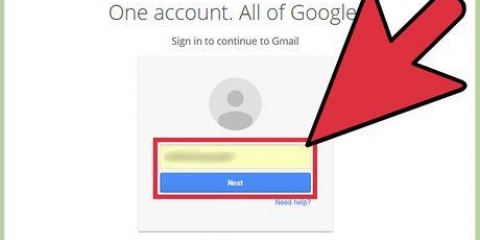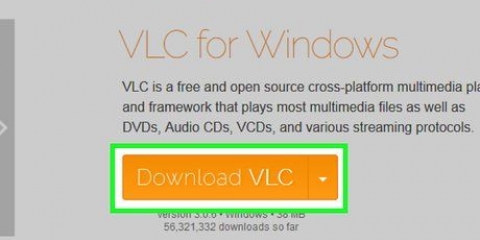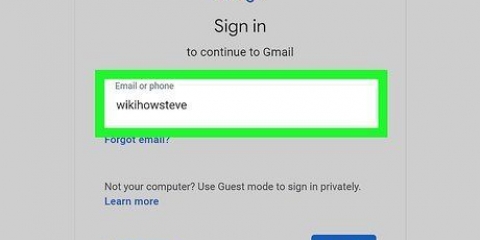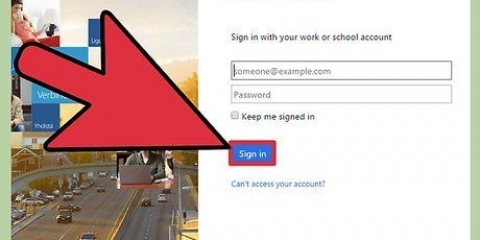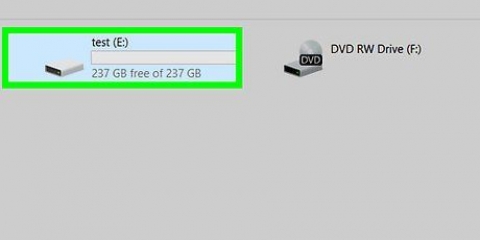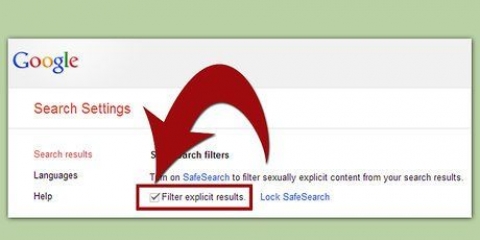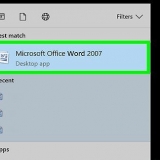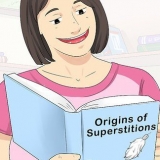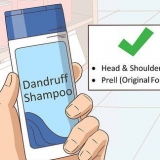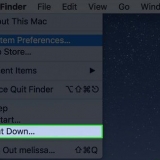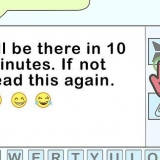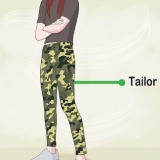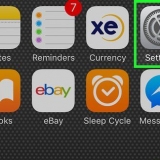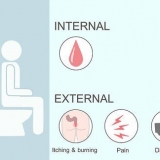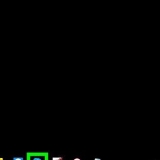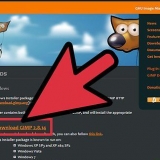Em outro computador, não clique no botão `Lembrar senha`, pois isso dará a todos acesso ao seu e-mail! Sempre pergunte antes de instalar programas ou anexos no computador de outra pessoa. Se disponível, use a opção `Este não é um computador privado` ou `Este é um computador público` ao fazer login. Isso garante que no final da sessão os cookies sejam excluídos, o que significa que assim que a janela do navegador for fechada você será desconectado.
Receba seu e-mail de outro computador
Contente
Quando você recupera seu e-mail, o acesso é pelo servidor que hospeda essa mensagem. Portanto, para a maioria dos webmail, como Yahoo ou Gmail, acessar suas mensagens de e-mail de um computador que não seja o seu geralmente é um processo muito simples que pode ser realizado simplesmente entrando na página inicial do site. No entanto, acessar suas mensagens de e-mail fica um pouco mais complicado ao trabalhar com IMAP ou as contas mais populares POP3 (Post Office Protocol). Existem algumas maneiras de acessar suas mensagens não lidas com essas contas. Infelizmente, como o POP3 não salva as mensagens que você já baixou, apenas contas IMAP permitirão que você recupere todos os seus e-mails de um computador que não seja o seu.
Degraus
Método 1 de 4: usando serviços Mail-to-Web

1. Vá para um serviço mail-to-web, como mail2web.com. Esta é de longe a maneira mais fácil de acessar sua conta de e-mail de outro computador. Serviços de correio para web, como mail2web.com, são diferentes das contas de webmail. Em vez disso, eles enviam as mensagens não entregues do seu servidor para um computador diferente do seu, para que você possa receber seu e-mail de qualquer lugar do mundo. Outras opções populares são hightail.com, meu e-mail.com e correio.com. Alguns serviços exigem o nome do seu servidor, mas isso é com mail2web.com não é necessário.

2. Digite o serviço de e-mail escolhido na barra de ferramentas. Isto irá levá-lo para a página principal do site.

3. Digite seu nome de usuário e senha. Ocasionalmente, você pode ser solicitado a fornecer um pouco mais de informações, como seu nome, mas nunca mais do que isso. Esses serviços devem ser sempre gratuitos e não solicitar mais do que seus dados básicos. Se este for o caso, procure outro serviço.

4. Saia da sua conta quando sair. A opção Sair pode ser encontrada no canto superior direito da tela. Se este não for seu computador, outros usuários poderão acessar sua conta se você não excluir seu nome de usuário e senha.

5. Feche seu navegador. Seu serviço de e-mail para web provavelmente dirá para você fechar o navegador primeiro e limpar o cache depois de sair da sua conta.

6. Pressione Ctrl+Shift+Delete no Windows ou Command+Shift+Delete no Mac. Isso limpará seu cache e garantirá a segurança de sua conta de e-mail.

7. Conheça as limitações. Lembre-se que usar este método com sua conta POP só lhe dará acesso às mensagens que você recebeu desde a última vez que você verificou sua conta. Você também pode acessar suas mensagens através de programas compatíveis com POP, como Mozilla Thunderbird, Outlook Express, Outlook ou Eudora.
Método 2 de 4: Verificando uma conta IMAP

1. Colete as informações da sua conta. Você precisará do nome do servidor IMAP, nome do servidor SMTP, nome de usuário, senha e todas as portas e requisitos SSL. Contas de Internet Message Access Protocols (IMAP), armazenam todos os seus e-mails no servidor para que você possa recuperá-los com um programa compatível com IMAP. São programas como Mozilla Thunderbird, Outlook Express, Outlook e Eudora.

2. Criar uma nova conta. Basta digitar os nomes e dados acima em um dos programas compatíveis com IMAP, conforme mostrado na etapa 1. As etapas a seguir o guiarão pelo processo de configuração de sua conta no Outlook 2010.

3. Vá para Configurações da conta. Inicie o Outlook e clique em Informações no menu Arquivo.

4. Vá para a guia E-mail. Clique em Novo e selecione Conta de e-mail. Feito isso, clique em Avançar.

5. Marque a caixa `Definir manualmente as configurações do servidor` ou `Tipos de servidor adicionais`.

6. Selecione `E-mail da Internet`. Em seguida, clique em Avançar.

7. Definir IMAP como tipo de conta. Você pode encontrar isso no grupo Informações do Servidor.

8. Insira seus dados. Você deve inserir seu nome, endereço de e-mail, nome de usuário, senha, o nome do seu servidor IMAP4 e o nome do seu servidor SMTP.

9. Conclua o processo. Depois de clicar em Avançar e em Concluir, você pode acessar suas mensagens no Outlook.

10. Remova a conta do programa quando sair. Como este não é o seu computador, exclua as informações da sua conta para que outras pessoas não possam acessar seu e-mail.
Método 3 de 4: Acesse o e-mail de uma conta POP3 através do Gmail

1. Faça login na sua conta do Gmail. Se você ainda não tem um, pode configurá-lo de forma fácil, rápida e gratuita.

2. Abra o menu Configurações da conta. Olhe no canto superior esquerdo da sua conta do Gmail e clique no ícone de engrenagem. Clique em Configurações. Clique na guia Contas.

3. Selecione a opção para adicionar uma de suas contas de e-mail POP3. Uma nova janela aparecerá onde você pode inserir as informações da sua conta.

4. Insira o seu endereço de email. Este deve ser o endereço de e-mail da sua conta POP3 e não da sua conta do Gmail. Depois de inserir seu endereço de e-mail, clique na próxima etapa.

5. entre com seu nome de usuário. Seu nome de usuário geralmente conterá o domínio. Por exemplo: joe@domínio.com em vez de apenas `joe`.

6. Coloque sua senha. Esta é a senha da sua conta POP3 e não a senha da sua conta do Gmail.

7. Configurar o servidor POP. Isso geralmente se parecerá com algo como correspondência.seu domínio.NL ou semelhante.

8. Verifique se a porta está configurada para 110. Esta é a porta padrão para POP3 não criptografado.

9. Clique em Adicionar conta. Você pode ver este item na parte inferior da tela.

10. Abra suas mensagens. Agora você pode acessar os e-mails da sua conta POP3.
Método 4 de 4: Acesse sua conta POP3 no Outlook

1. Clique em Configurações da conta. Isso pode ser encontrado no menu Ferramentas.

2. Olha o nome. Selecione a conta POP3 que deseja abrir.

3. Decida suas configurações. Escolha se deseja deixar e-mails no servidor ou excluí-los depois de abertos. Se você quiser mantê-los, clique em Alterar, escolha `Mais configurações` e vá para Entrega na guia Avançado. Se você deseja excluir as mensagens do servidor de e-mail, vá para a próxima etapa.

4. Marque a caixa `Deixar uma cópia das mensagens no servidor`.

5. Tome uma decisão sobre suas configurações. Escolha se deseja receber mensagens automaticamente ou manualmente. Se você quiser recebê-los manualmente, siga os passos 9-11. Se você deseja receber mensagens automaticamente, pule para a etapa 12.

6. Passe o mouse sobre a opção Enviar/Receber no Menu Ferramentas. Isso abrirá um menu suspenso.

7. Vá para a opção Conta de e-mail POP3. Isso cria outro menu suspenso.

8. Clique na sua caixa de entrada. Aqui você pode ver novas mensagens de e-mail.

9. Passe o mouse sobre a opção Enviar/Receber no menu Ferramentas. Isso abrirá um menu suspenso.

10. Vá para a opção `Configurações de envio/recebimento`. Outra caixa aparece. Clique em `Definir grupos de envio/recebimento`.

11. Vá para `Nome do grupo`. Clique em um grupo que contém sua conta de e-mail POP3. Selecione `Configuração do nome do grupo`.

12. Confirme suas configurações. Marque a caixa de seleção intitulada `Enviar/receber automaticamente a cada n minutos`. Uma opção para inserir um número entre 1 e 1440 aparecerá para indicar quanto tempo você deseja em minutos que passe entre o recebimento de e-mails. 1440 significa receber e-mails a cada 24 horas e 1 indica que você deseja receber seus e-mails a cada 60 segundos.
Pontas
Artigos sobre o tópico "Receba seu e-mail de outro computador"
Оцените, пожалуйста статью
Similar
Popular