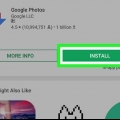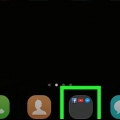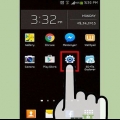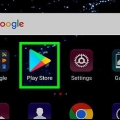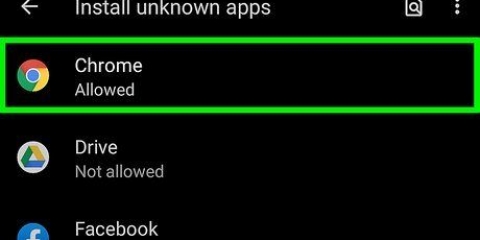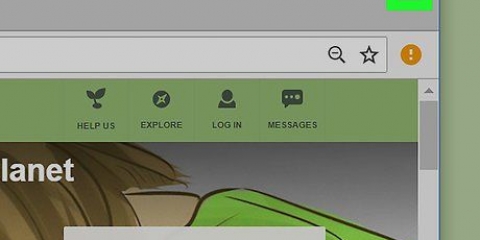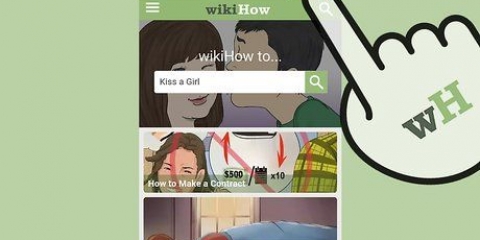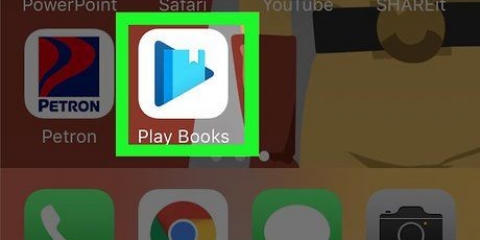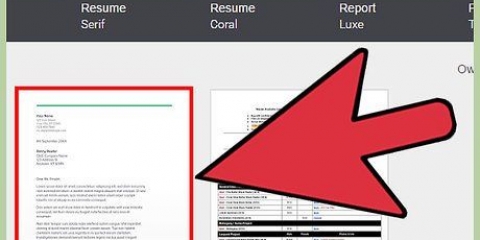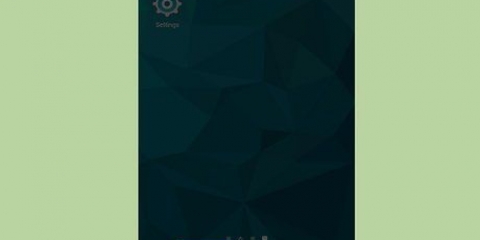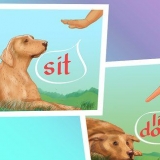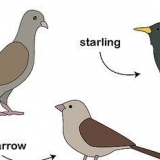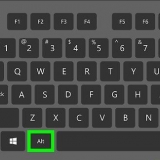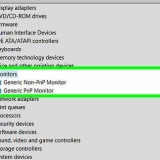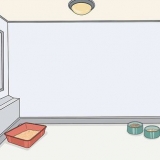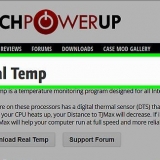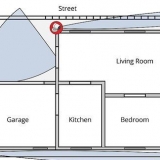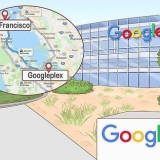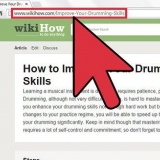Configurar um google chromecast
Para configurar seu Chromecast, conecte-o a uma porta HDMI na sua TV e baixe o app Google Home no seu dispositivo Android ou iOS. Você pode selecionar seu Chromecast no aplicativo e iniciar o processo de instalação e conexão. Depois de configurado, você pode usar vários aplicativos, como Netflix e Youtube, para transmitir para seu Chromecast.
Degraus
Método 1 de 2: Android

1. Conecte o Chromecast a uma porta HDMI na sua TV.

2. Conecte o cabo USB do seu Chromecast à sua TV ou a um adaptador de parede. Se sua TV tiver uma porta USB, você poderá usá-la para alimentar o Chromecast. Caso contrário, deve ser conectado à tomada.

3. Ligue sua TV.

4. Mude para a entrada HDMI à qual seu Chromecast está conectado. Use o botão INPUT ou SOURCE no controle remoto para alternar. A porta HDMI à qual você conectou seu Chromecast deve ser rotulada para facilitar a identificação.

5. Conecte seu dispositivo Android à sua rede sem fio. Seu dispositivo Android deve estar conectado à mesma rede sem fio na qual você deseja configurar seu Chromecast.
Para alternar ou selecionar uma rede sem fio, abra o aplicativo Configurações, toque em Wi-Fi e toque em sua rede doméstica.

6. Toque no aplicativo Play Store no seu Android.

7. modelo Página inicial do Google na barra de pesquisa.

8. Toque em Google Home na lista de aplicativos.

9. Toque no botão Instalar.

10. Toque no botão Abrir após a instalação do aplicativo.

11. Dispositivos de toque.

12. Toque em Permitir quando solicitado para acesso à localização.

13. Toque no seu Chromecast na lista.

14. Toque em Configurar e aguarde a conexão do Chromecast.

15. Verifique se o código na TV corresponde ao seu aplicativo.

16. Digite um novo nome para seu Chromecast.

17. Toque na rede Wi-Fi à qual você deseja conectar o Chromecast.
Os dispositivos Android mais recentes preencherão automaticamente a senha do WiFi nas configurações do Android. Se você estiver usando um dispositivo mais antigo, precisará inseri-lo manualmente.

18. Use apps para transmitir conteúdo para sua TV. Uma vez conectado, você pode usar aplicativos como Netflix e Hulu para reproduzir vídeos e músicas no seu Crhomecast. Toque no botão Chromecast no aplicativo e toque no nome do seu Chroecast para reproduzir o conteúdo.
Verifique se o dispositivo Android está conectado à rede sem fio doméstica e não à rede especial que o Chromecast criou durante a configuração.
Método 2 de 2: iOS

1. Conecte o Chromecast a uma das portas HDMI da sua TV.

2. Conecte o cabo USB do seu Chromecast à sua TV ou a um adaptador de parede. Você pode usar uma porta USB vazia na TV para alimentar o Chromecast ou conectá-lo a uma tomada de parede.

3. Ligue sua TV.

4. Altere a entrada da sua TV para selecionar a porta HDMI do seu Chromecast. Verifique a etiqueta na porta à qual você conectou seu Cromecast para encontrar rapidamente a entrada correta.

5. Conecte seu dispositivo iOS à sua rede doméstica. Você deve estar conectado à mesma rede sem fio à qual deseja conectar seu Chromecast.
Toque no aplicativo Configurações, toque em Wi-Fi e toque em sua rede doméstica para conectar.

6. Toque na App Store no seu dispositivo iOS.

7. Toque na guia Pesquisar.

8. modelo Página inicial do Google no campo de pesquisa.

9. Toque no botão Obter ao lado da Página inicial do Google.

10. Toque no botão Abrir depois que o aplicativo terminar de instalar.

11. Toque em Configurar um novo Chromecast.

12. Toque no botão inicial.

13. Toque no aplicativo de configurações.

14. Toque em Wi-Fi.

15. Toque em Chromecast####. As músicas são exclusivas para cada Chromecast.

16. Toque duas vezes no botão home.

17. Toque no app Google Home.

18. Verifique se o código na TV corresponde ao seu aplicativo.

19. Digite um novo nome para seu Chromecast.

20. Toque na sua rede sem fio.

21. Digite sua senha de rede sem fio.

22. Use aplicativos apropriados para transmitir para seu Chromecast. Depois que seu Chromecast estiver conectado à sua rede sem fio, você poderá usar aplicativos como Netflix e YouTube para transmitir conteúdo para seu Chromecast. Toque no botão Transmitir na parte superior do aplicativo e toque no Chromecast para transmitir vídeos ou músicas para a TV.
Verifique se o seu dispositivo iOS está conectado à sua rede sem fio doméstica. Você não poderá transmitir se ainda estiver tentando se conectar à rede especial criada ao configurar seu Chromecast.
Artigos sobre o tópico "Configurar um google chromecast"
Оцените, пожалуйста статью
Popular