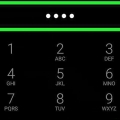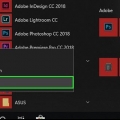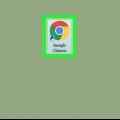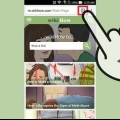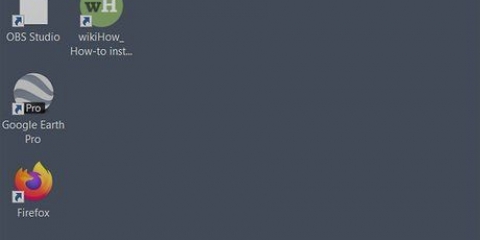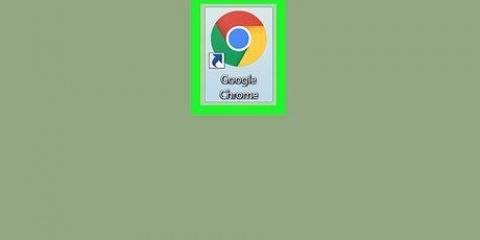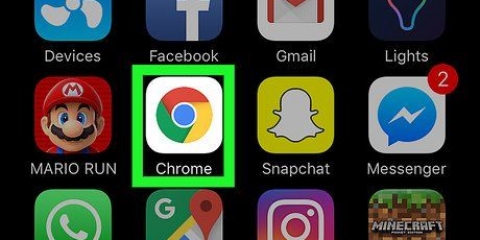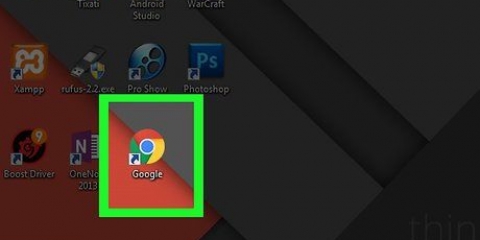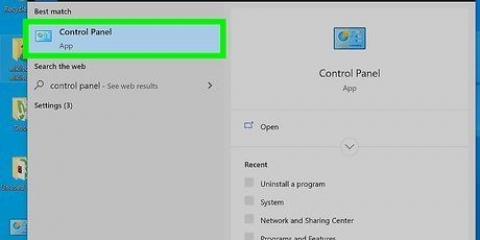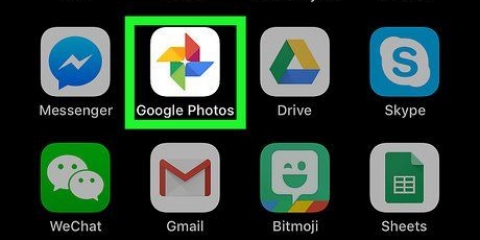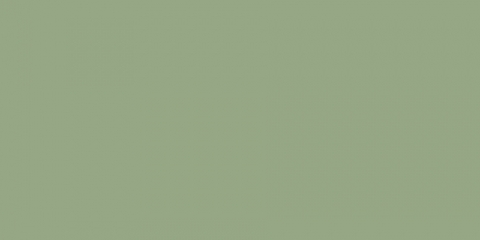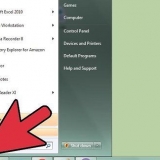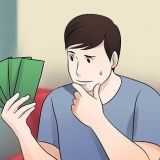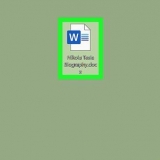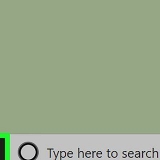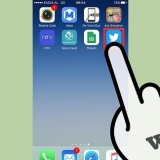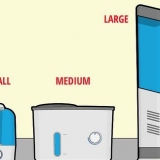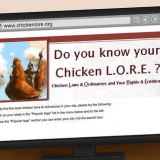pressione Ctrl+⇧Mudança+Esc para abrir o Gerenciador de Tarefas. Clique na aba Processos. Clique em Google Chrome na janela principal. Clique em Finalizar tarefa no canto inferior direito do Gerenciador de Tarefas.






pressione Tecla Windows + E para abrir o Explorador de Arquivos. Clique na unidade onde você instalou o Windows (geralmente a unidade C:). Abra as seguintes pastas: Comercial > Seu nome de usuário > Dados do aplicativo > local > o Google. Clique com o botão direito na pasta cromada e clique remover. Clique na unidade onde você instalou o Windows (geralmente a unidade C:). Abra as seguintes pastas: Arquivos de programa (x86) > o Google. Clique com o botão direito na pasta cromada e clique remover.
Se o Chrome já estiver fechado, você verá a opção Pare não vê no menu. 
Pressione simultaneamente ⌥Opção+⌘ Comando+Esc. Escolher Google Chrome na janela pop-up. Clique em forçar parada no canto inferior direito da janela pop-up. Clique em forçar parada quando perguntado.




8. Remova a pasta de instalação do Chrome . se necessário. Se você ainda vir o ícone do Chrome na pasta Dock ou Aplicativos ou se reinstalar o Google Chrome e continuar tendo problemas, talvez seja necessário excluir a pasta de instalação. Siga as etapas abaixo para excluir a pasta de instalação: Abra o localizador. Clique em vai. Mantenha o opçãotecla e clique Biblioteca. Abra a pasta Suporte a aplicativos e depois a pasta o Google. Clique e arraste o mapa cromada para o lixo.








Remover google chrome
Contente
Esta instrução mostra como remover o navegador de internet Google Chrome do seu computador ou smartphone. Se você estiver usando um telefone Android, geralmente não poderá desinstalar o Google Chrome porque é o navegador padrão. No entanto, você pode desativar o Chrome para que ele não apareça mais na gaveta de aplicativos do seu telefone Android. Também não é possível remover o Chrome de um Chromebook.
Degraus
Método 1 de 4: No Windows

1. Feche todas as janelas abertas do Chrome. No Windows, você não pode desinstalar um programa se ele ainda estiver em uso. Você pode evitar esse problema fechando o Chrome.

2. Forçar o encerramento do Chrome, se necessário. Para evitar erros porque seu computador acredita que o Chrome ainda está sendo usado mesmo que você tenha fechado todas as janelas, verifique se todos os processos associados ao Chrome foram interrompidos e force o fechamento de todos os processos do Chrome que ainda estão em execução. Siga as etapas abaixo para forçar o fechamento do Chrome:

3. Abra o Menu Iniciar
. Clique no logotipo do Windows no canto inferior esquerdo da tela.
4. Abra as configurações
. Clique no ícone de engrenagem no canto inferior esquerdo da janela Iniciar. A janela Configurações será aberta agora. Você também pode clicar Ctrl+R pressione para abrir a janela Executar. Toque "appwiz.cpl" e pressione Entrar para abrir o App Wizard no Painel de Controle.

5. Clique emaplicativos. Isso pode ser encontrado na janela Configurações.

6. Role para baixo e cliqueGoogle Chrome. O Google Chrome pode ser encontrado na letra `G` na lista de aplicativos instalados.
Se você não vir o Chrome na lista, certifique-se de classificar a lista por nome clicando na opção "Classificar por" e escolhendo Nome.

7. Clique duas vezesremover. Você primeiro clica em remover sob o nome Google Chrome e, em seguida, clique novamente quando a opção aparecer acima do nome Google Chrome.

8. Clique emsim quando perguntado. A função de desinstalação do Chrome agora será executada.

9. Clique emremover quando perguntado. Isso removerá o Google Chrome.
Você também pode limpar seu histórico de navegação marcando a caixa `Também limpar dados de navegação`.
10. Remova a pasta de instalação do Chrome . se necessário. Se você ainda vir o ícone do Google Chrome na barra de tarefas, na área de trabalho ou no menu Iniciar, ou se reinstalar o Google Chrome e continuar tendo problemas com ele, talvez seja necessário excluir as pastas de instalação do Chrome. Primeiro, certifique-se de ter tudo arquivos e pastas ocultos pode ver no Explorador de Arquivos. Em seguida, siga as etapas abaixo para remover as pastas de instalação do Chrome:
Método 2 de 4: Em um Mac

1. Fechar o Google Chrome. O amor é Ao controle pressionado enquanto clica no ícone do Google Chrome no Dock do seu Mac. Na janela pop-up que aparece, clique em Pare.

2. Forçar o encerramento do Chrome, se necessário. Se você estiver recebendo mensagens de erro informando que o Chrome ainda está em uso, mesmo que você o tenha fechado, faça o seguinte antes de tentar desinstalar o Chrome:

3. Abra o
localizador. Clique no ícone do Finder no Dock. O ícone tem um rosto azul.
4. Clique emvai. Esta é uma opção de menu na parte superior da tela do seu Mac. Um menu suspenso aparecerá quando você clicar nele.

5. Clique emProgramas. Você pode encontrar esta opção no menu suspenso. Ao clicar nele, você verá uma lista de todos os programas instalados no seu Mac.

6. Pesquisar no Google Chrome. O ícone do Google Chrome é vermelho com verde, azul e amarelo. Talvez seja necessário rolar para baixo para encontrar o Chrome.

7. Arraste o Chrome para a lixeira. Clique e arraste o ícone do Chrome para o ícone da Lixeira no canto inferior direito da tela e solte o botão do mouse. O Chrome agora será removido do seu Mac.
Método 3 de 4: Em um iPhone

1. Encontre o aplicativo Google Chrome
. O ícone é branco com uma esfera amarela, verde, vermelha e azul.
2. Toque e segure o dedo no ícone do Google Chrome. Após um segundo o ícone começa a se mover.

3. Toque emX. Isso pode ser encontrado no canto superior esquerdo do ícone do aplicativo Google Chrome.

4. Toque emExcluir aplicativo quando perguntado. É um botão vermelho no lado direito da janela pop-up. Tocar nele removerá o Chrome do seu iPhone.
Este método também funciona em um iPad ou iPod touch.
Método 4 de 4: Em um telefone Android

1. Abra as configurações do seu telefone Android. Deslize de cima para baixo na tela do seu telefone e toque no ícone de engrenagem no canto superior direito do menu suspenso que apareceu. As configurações agora serão abertas.
- Alguns telefones Android exigem que você deslize para baixo com dois dedos.
- Se o Google Chrome estiver pré-instalado em seu telefone Android, você não poderá desinstalá-lo. Você só pode desativar o Chrome. Se você quiser liberar espaço no seu telefone, você pode fazê-lo memória cache, os biscoitos e os história limpar.

2. Toque emaplicativos. Você pode encontrar isso no menu Configurações. Tocar nele abrirá uma lista de todos os aplicativos instalados no seu telefone Android.

3. Localizar e tocar
cromada. Role para baixo até encontrar o ícone do Chrome, que é uma esfera vermelha, amarela, verde e azul. Toque no ícone.
4. Toque emREMOVER. Esta opção está sob o título "Google Chrome" na parte superior da tela.
Se você só tem a opção aqui DESLIGAR então você não pode desinstalar o Chrome do seu telefone Android. Para desativar e ocultar o Chrome, toque em DESLIGAR e depois novamente DESLIGAR quando perguntado.

5. Toque emREMOVER quando perguntado. O Chrome agora será removido do seu telefone.
Pontas
Se você achar que o Chrome não parece ter sido completamente removido do seu computador, tente reiniciar o computador para concluir o processo de remoção.
Avisos
- O Chrome é o navegador padrão na maioria dos smartphones e tablets Android, portanto, geralmente não pode ser removido permanentemente.
Artigos sobre o tópico "Remover google chrome"
Оцените, пожалуйста статью
Similar
Popular