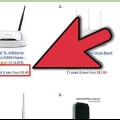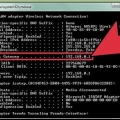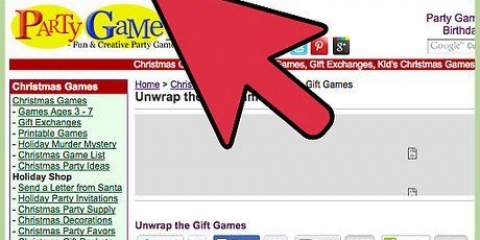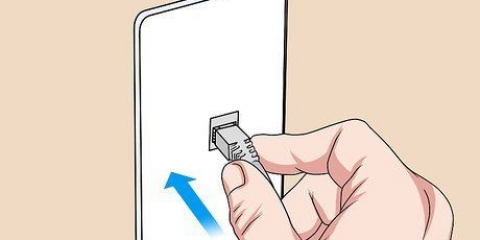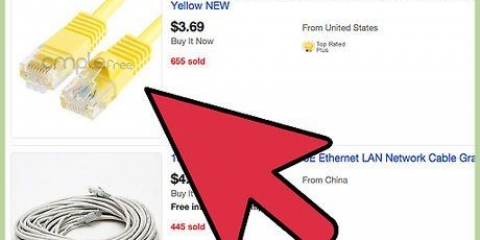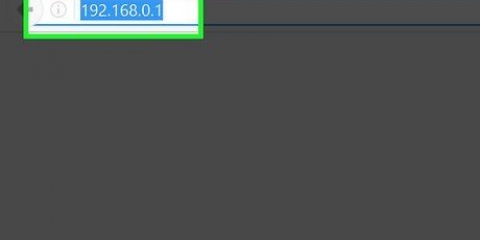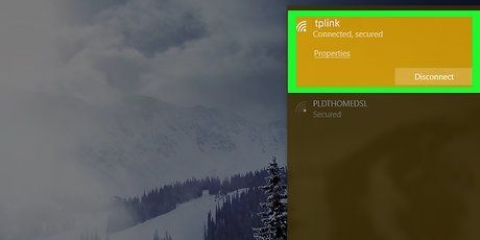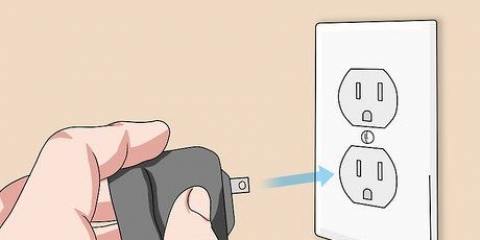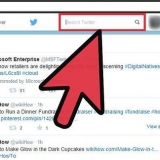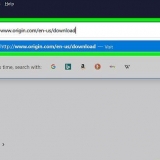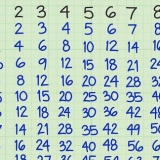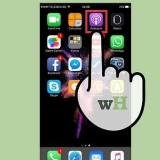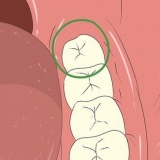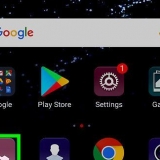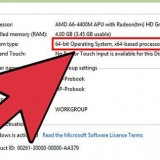Se você não vir uma luz WAN, verifique se o modem está ligado e conectado à porta WAN do roteador. Se você não vir uma luz de LAN, verifique se o computador está conectado via Ethernet a uma das portas LAN no roteador e se está ligado. 

Se isso não carregar a página de configuração do roteador, verifique se o computador está conectado ao roteador e não a outra rede. Se você ainda não conseguir carregar a página de configuração do roteador, provavelmente o roteador foi usado por outra pessoa e o endereço padrão foi alterado. Pressione e segure o botão Reset na parte de trás do roteador por cerca de dez segundos. Isso irá redefinir o roteador para suas configurações padrão. Uma vez redefinido, você deve visitar a página de configuração do roteador 192.168.0.1 deve ser capaz de abrir.





















Instalando um roteador sem fio d-link wbr-2310
Contente
O roteador sem fio D-Link WBR-2310 pode ser usado para configurar uma rede doméstica segura para todos os seus dispositivos com e sem fio. Isso permitirá que você compartilhe sua conexão com a Internet com dispositivos conectados. Antes de começar a usar o roteador D-Link WBR-2310, você precisa configurar as configurações de Internet e wireless.
Degraus
Parte 1 de 5: Conectando o hardware

1. Desligue o modem ou desconecte o dispositivo da rede. Antes de conectar o modem ao roteador, desligue o modem. Se você não conseguir desligar o modem, desconecte o cabo de alimentação da parte traseira do modem.

2. Certifique-se de ter dois cabos Ethernet para o processo de instalação. Durante a instalação, você precisará de um cabo para conectar o modem ao roteador e outro para conectar o roteador ao computador. Após a conclusão da configuração, você pode conectar o computador sem fio se ele tiver um adaptador de rede sem fio. Seu roteador ou modem pode ter vindo com um cabo Ethernet. Se o seu computador foi conectado anteriormente diretamente ao modem, você pode usar esse cabo Ethernet.

3. Conecte o modem à porta WAN do roteador. Esta é a porta Ethernet mais próxima do conector de alimentação na parte traseira do roteador. Tem uma cor diferente das quatro portas LAN. Não conecte a fonte de alimentação do roteador ainda.

4. Conecte uma das portas LAN à porta Ethernet do computador. Normalmente, a porta Ethernet está na parte de trás do seu computador. Alguns laptops não têm uma porta Ethernet, mas quase todos os computadores de mesa devem ter uma.

5. Ligue o modem. Ligue o modem novamente ou reconecte o dispositivo à rede. Aguarde cerca de 30-60 segundos para o modem inicializar.

6. Conecte o roteador à rede elétrica. Conecte a fonte de alimentação à parte traseira do roteador e conecte a fonte de alimentação. Demora cerca de 30 segundos para o roteador iniciar.

7. Ligue seu computador. Se o seu computador não estiver ligado, faça isso agora. Verifique se você não está se conectando a outras redes, como outra rede sem fio.

8. Verifique as luzes indicadoras no roteador. Você pode ver a luz de energia, a luz WAN e a luz da porta LAN à qual o computador está conectado.
Parte 2 de 5: Obtendo acesso ao roteador

1. Abra o navegador da web em seu computador. Você pode configurar seu roteador usando um navegador da Web no computador conectado ao roteador.

2. modelo .192.168.0.1na barra de endereço. Ao carregar este endereço, você será solicitado a fornecer os detalhes de login do seu roteador. Este é o endereço padrão para o roteador wireless D-Link WBR-2310.

3. Digite `admin` como nome de usuário e deixe o campo de senha em branco. Estes são os detalhes de login padrão do seu roteador. Se esses detalhes de login não funcionarem, significa que outra pessoa alterou os detalhes de login. Você pode redefinir o roteador pressionando e segurando o botão Reset na parte de trás por cerca de dez segundos. Após a redefinição, você poderá fazer login com os detalhes de login padrão.
Parte 3 de 5: Executando a configuração inicial

1. Clique no botão `Assistente de configuração`. Se você quiser apenas poder usar seu roteador, clique no botão `Assistente de configuração` que aparece quando você faz login pela primeira vez. Configure e proteja sua rede em minutos. Se você não vir o botão, clique na guia `Configuração`.
Se você estiver fazendo login para alterar suas configurações após configurar o roteador, vá para a seção Ajustar configurações. Lá você encontrará mais informações sobre como encontrar as configurações necessárias.

2. Clique no botão `Iniciar o Assistente de Configuração de Conexão com a Internet`. Isso iniciará o processo de configuração da conexão com a Internet e da conta de administrador do seu roteador. Clique em `Avançar` para continuar quando solicitado.

3. Crie a senha de administrador. Você se lembra de quando não havia senha quando você faz login pela primeira vez? Isso não é seguro, especialmente se você estiver configurando uma rede sem fio. Crie uma nova senha de administrador quando solicitado e certifique-se de anotá-la ou lembrá-la bem. Você terá que redefinir seu roteador se esquecer a senha.

4. Defina seu fuso horário. Você precisará inserir seu fuso horário atual para obter registros precisos e configurações de roteador baseadas em tempo. Selecione o fuso horário correto no menu suspenso.

5. Selecione seu tipo de conexão com a internet. A maioria dos usuários domésticos se conectando via cabo ou DSL precisará escolher a primeira opção ("conexão DHCP"). Se você não tiver certeza, verifique com seu provedor de internet.

6. Clique em `Clone Your PC MAC Address` (se estiver vazio). Para a maioria dos usuários, este campo já estará preenchido. Clique aqui apenas se o endereço MAC estiver vazio. A maioria dos usuários pode pular o campo de nome do host, a menos que especificado de outra forma pelo ISP.

7. Salve suas configurações. Clique no botão `Conectar` para salvar suas configurações. Seu roteador será reinicializado, o que pode levar de um a dois minutos.

8. Teste a conexão. Abra seu navegador da web e veja se você pode carregar páginas da web. Pode demorar um pouco para a primeira página da Web carregar. Isto é normal. Depois de confirmar que as páginas da Web estão sendo carregadas, você pode prosseguir com a configuração da rede sem fio.
Parte 4 de 5: Configurando uma rede sem fio

1. Faça login no seu roteador. modelo 192.168.0.1 na janela do navegador de um computador conectado ao roteador via Ethernet. Digite a senha que você criou na seção anterior, quando solicitado a fazer login. O nome de usuário ainda é `admin`.

2. Clique na guia `Configuração`. Isso abrirá os assistentes de instalação.

3. Clique no menu `Configurações sem fio` na janela esquerda. Isso abrirá uma nova página para configurar sua rede sem fio.

4. Marque a caixa `Ativar sem fio`. Isso reativará a rede sem fio depois de salvar as configurações.

5. Digite um nome para a rede. Dê um nome à sua rede, mas certifique-se de que ela não contenha informações pessoais. O nome desta rede ficará visível para todos.

6. Selecione `WPA2` como `Modo de segurança`. Este é o método mais seguro de transmissão sem fio e não requer esforço extra de sua parte em comparação com o WEP legado. Uma senha WPA2 forte é praticamente impossível de decifrar, enquanto uma senha WEP pode ser decifrada em menos de trinta minutos.
Selecione WPA ou WEP apenas se você tiver dispositivos mais antigos que suportam apenas esses protocolos.

7. Crie uma senha forte. Qualquer pessoa que se conecte à sua rede sem fio pode causar sérios danos, especialmente se seus dispositivos não estiverem protegidos. Certifique-se de criar uma senha forte, mas memorável. Você pode estar dando a senha aos convidados para que não seja muito complicado. ler Crie uma senha que você possa lembrar facilmente para obter dicas sobre como criar uma boa senha.

8. Clique no botão `Salvar configurações`. Suas configurações sem fio serão salvas e a rede sem fio será habilitada. Isso pode levar cerca de trinta segundos a um minuto. Depois que as alterações forem salvas no roteador, você poderá conectar seus dispositivos sem fio à rede.

9. Conecte seus dispositivos. Agora que a rede sem fio está funcionando, você pode conectar seus dispositivos a ela. Esse processo varia de acordo com o dispositivo, mas geralmente selecione o nome da sua rede sem fio na lista de redes disponíveis e digite a senha que você criou. Para a maioria dos dispositivos, isso é tudo o que você precisa fazer para se conectar à rede sem fio.
Leia o artigo Conectando-se a uma rede sem fio para obter instruções mais detalhadas sobre como conectar dispositivos a uma rede sem fio.
Parte 5 de 5: Ajustando as configurações

1. Altere suas configurações sem fio. Se você deseja alterar as configurações da sua rede sem fio, você pode fazer isso através do grupo `Configurações sem fio` na guia `Configuração`. O básico está descrito no parágrafo acima, mas você também pode ajustar o canal se estiver enfrentando muita interferência, ativar o Modo de alcance estendido etc.

2. Configurar o encaminhamento de porta. Se você precisar configurar o `encaminhamento de porta` para um programa em seu computador, você pode fazer isso através do grupo `Port Forwarding` na guia `Avançado`. Ao encaminhar ou encaminhar portas, você cria `regras` para cada aplicativo. Digite o endereço IP do computador para o qual você configurará o encaminhamento de porta e, em seguida, digite o intervalo de portas que deseja abrir. Para obter mais informações sobre encaminhamento de porta, consulte, Configurar o encaminhamento de porta em um roteador.

3. Crie filtros de sites. Você pode configurar seu roteador para bloquear o acesso a determinados sites. Abra a guia `Avançado` na página de configuração do roteador e selecione `Filtro de site`. Digite os sites que você deseja bloquear e ative o filtro. Observe que isso afetará todos os dispositivos na rede.

4. Ative o modo de jogo. Se você usa seu roteador para jogar jogos de console, ativar o modo de jogo pode melhorar a conectividade e ajudá-lo a encontrar mais partidas. Selecione `Rede Avançada` na guia `Avançado`. Marque a caixa de seleção `Ativar modo de jogo` e salve suas alterações. Isso redirecionará o tráfego do jogo para melhorar o desempenho. É recomendável que você desligue isso quando não estiver jogando.
Artigos sobre o tópico "Instalando um roteador sem fio d-link wbr-2310"
Оцените, пожалуйста статью
Popular