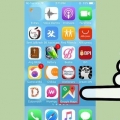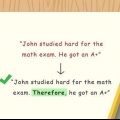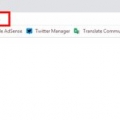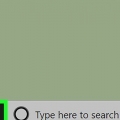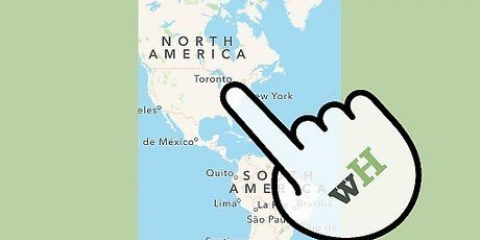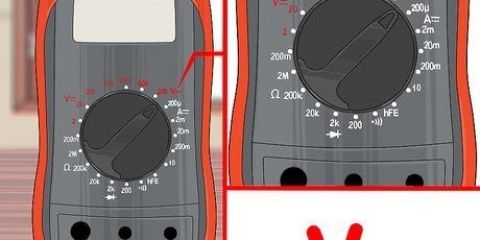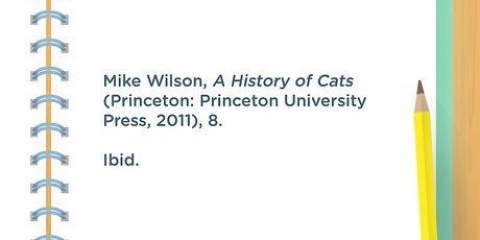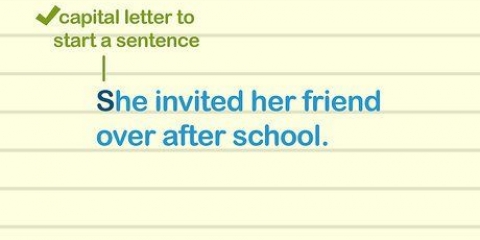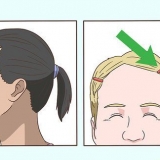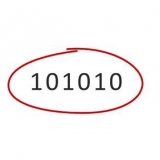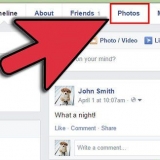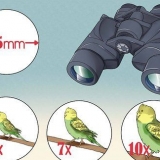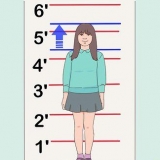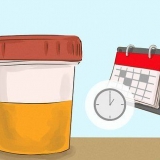Se não houve tradução automática, clique no botão `Traduzir`. 












Tipo – Toque no campo para digitar o texto a ser traduzido. Você verá a tradução aparecer enquanto você digita. Câmera – Toque no botão Câmera para tirar uma foto do texto a ser traduzido. O Google Tradutor tentará digitalizar o texto e depois traduzi-lo, portanto, mantenha sua câmera estável. Fala – Toque no botão Microfone para falar uma frase que você deseja traduzir. Manuscrito – Toque no botão Til para desenhar personagens com o dedo. Isso é útil para caracteres não latinos. 
Um cartão de dicionário também aparece para a maioria das frases. 




Usando google tradutor
Contente
Há uma enorme quantidade de informações disponíveis na internet, mas a maioria provavelmente está em um idioma que você não entende. É aí que o Google Tradutor é útil. Você pode usá-lo para traduzir um pequeno pedaço de texto ou traduzir sites inteiros. Você pode até usá-lo para contornar quaisquer bloqueios no YouTube e outros sites.
Degraus
Método 1 de 4: Traduzir um texto

1. Abra o site do Google Tradutor. Você pode encontrá-lo em traduzir.o Google.com
- O Google Tradutor não é um tradutor perfeito. Muitas vezes a estrutura da frase não é traduzida corretamente, tornando-a estranha ou errada na outra língua. O Google Tradutor deve ser usado como um guia para entender o básico de uma peça, não como uma tradução precisa.

2. Copie o texto que deseja traduzir. Você pode copiar texto de qualquer fonte, incluindo documentos e outros sites. Você também pode digitar o texto você mesmo.

3. Cole ou digite o texto que deseja traduzir no campo esquerdo da página do Google Tradutor. Se você estiver digitando em um idioma estrangeiro, descubra como digitar caracteres de outros idiomas.

4. Clique no botão `Manuscrito` para desenhar personagens. Parece um lápis na parte inferior do campo de texto. Isso é especialmente útil para idiomas com um alfabeto diferente.

5. Selecione o idioma do texto que você colou se o Google Tradutor não detectar esse idioma automaticamente. Você pode clicar no botão `▼` para ver todos os idiomas disponíveis.

6. Clique no botão `Ä` para exibir o texto em caracteres latinos. Isso é especialmente útil para idiomas sem alfabeto latino, como japonês ou árabe.

7. Clique no botão `Ouvir` para falar o texto colado. Isso pode ser útil para aprender a pronúncia correta.

8. Veja o texto traduzido no campo de texto à direita. O Google traduz para seu idioma pessoal por padrão. Você pode selecionar diferentes idiomas com os botões acima do campo.

9. Salve uma tradução em seu livro de frases. Seu livro de frases é uma coleção de traduções que você salvou para uso posterior. Você pode acessar seu livro de frases clicando no botão Livro de frases acima do campo direito.

10. Clique no botão `Ouvir` abaixo da tradução para ouvi-la.

11. Corrija uma tradução se você vir um erro. Clique no botão "Sugerir edição" se vir um erro. Faça a correção e clique no botão `Enviar` e sua correção poderá ser processada no Google Tradutor.
Método 2 de 4: Traduzir um site

1. Abra o site do Google Tradutor. Você pode encontrá-lo em traduzir.o Google.com

2. Copie o URL completo do site que você deseja traduzir. A URL é o endereço e pode ser encontrada na barra de endereços. Certifique-se de copiá-lo completamente.

3. Cole o URL no campo esquerdo do Google Tradutor.

4. Selecione o idioma do site com os botões na parte superior. O Google Tradutor nem sempre detecta automaticamente o idioma de um site, portanto, escolha o idioma do site manualmente. Você pode ver todos os idiomas disponíveis clicando no botão `▼`.

5. Selecione o idioma para o qual você deseja que a página seja traduzida. O Google traduz para seu idioma pessoal por padrão. Você pode selecionar diferentes idiomas com os botões acima do campo.

6. Clique no link no campo direito para abrir a página traduzida. O Google Tradutor tentará traduzir o texto na página, mas pode não conseguir traduzir tudo. Também não pode traduzir texto em imagens.

7. Alterne o idioma usando os botões na parte superior da página. Você pode traduzir para qualquer idioma compatível com o Google Tradutor.

8. Clique no botão `Original` para voltar à página original. Você também pode usá-lo para alternar rapidamente entre um e outro.
Método 3 de 4: usando o aplicativo móvel

1. Baixe o aplicativo Google Tradutor. Você pode encontrá-lo gratuitamente na loja de aplicativos para o seu dispositivo móvel.

2. Decida como você deseja inserir o texto. Existem várias maneiras de inserir algo para tradução:

3. Aceitar uma tradução. Depois de inserir o texto a ser traduzido, você verá o resultado aparecer. Toque no botão `→` para carregar a tradução na interface principal. Você verá os caracteres latinos, se aplicável, e poderá tocar na estrela para adicionar a tradução ao seu livro de frases.
Método 4 de 4: ignorar os bloqueios do YouTube

1. Abra o site do Google Tradutor. Você pode encontrá-lo em traduzir.o Google.com
- O site do Google Tradutor abre o YouTube no site do Google Tradutor, que pode dar acesso ao YouTube se estiver bloqueado. Isso também pode funcionar com outros sites, mas a conexão não é segura.

2. Cole o URL do vídeo do YouTube que você deseja ver no quadro esquerdo..

3. Selecione um idioma na lista de idiomas disponíveis exceto "Detectar idioma". Não será carregado se você selecionar `Detectar idioma`.

4. Selecione outro idioma para o campo de texto certo. O idioma escolhido não afeta o vídeo, mas selecionar o mesmo idioma da etapa anterior causará um erro.

5. Clique no link no campo direito para carregar o vídeo. Os comentários podem estar no idioma errado, mas você deve conseguir carregar o vídeo sem problemas.
Artigos sobre o tópico "Usando google tradutor"
Оцените, пожалуйста статью
Popular