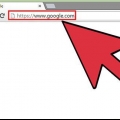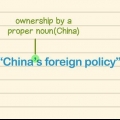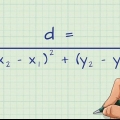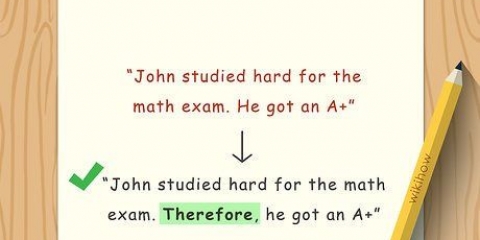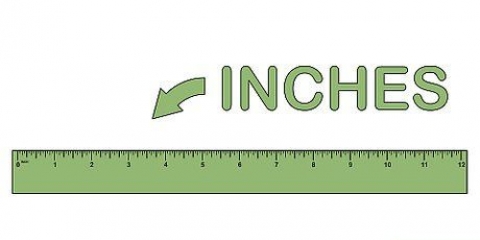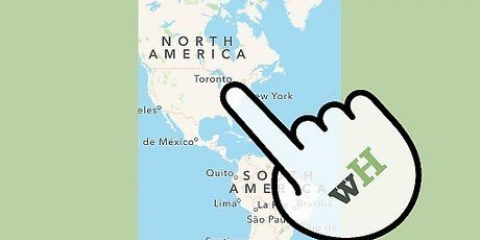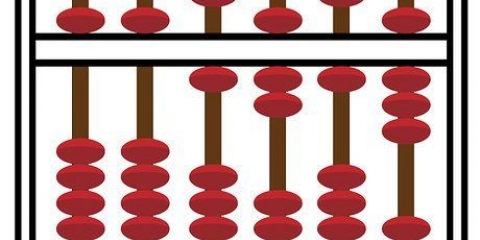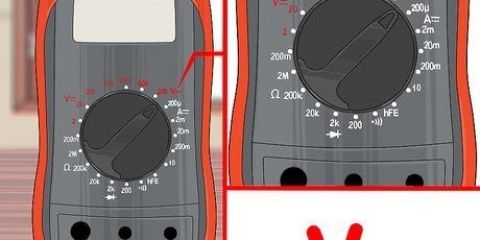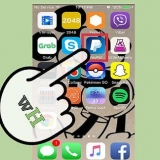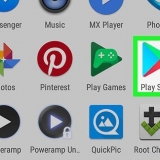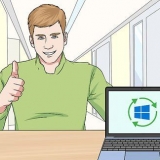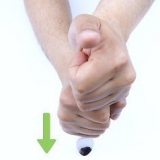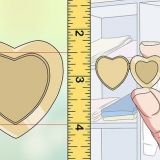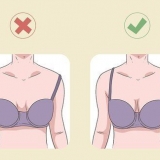você precisa disso`https://` ou `www.` parte do endereço do site não especificado. Se você tiver o endereço IP do site, poderá usá-lo em vez do URL. 
Se você vir entradas de rastreamento vazias, poderá ignorá-las -- elas indicam que o rastreamento é retornado como resultado em vez de passar por um gateway. 




Por exemplo, para traçar um caminho para o site, digite aqui wikihow.com dentro. você precisa disso`https://` ou `www.` não especifica parte do endereço do site. 

Se você vir entradas de rastreamento vazias, poderá ignorá-las - elas indicam que o rastreamento é retornado como resultado, em vez de passar por um gateway. 




Por exemplo, para traçar um caminho para o servidor do Google mais próximo, digite aqui o Google.com encher. você precisa disso`https://` ou `www.` não especifica parte do endereço do site. 

Se você vir entradas de rastreamento vazias, poderá ignorá-las -- elas indicam que o rastreamento é retornado como resultado, em vez de passar por um gateway. 


Se você já abriu o PingTools antes, você pode querer pular esta etapa. 


Se o endereço de um site já estiver nesta caixa de texto, exclua-o antes de continuar. 
Por exemplo, para rastrear um caminho para o servidor mais próximo do Twitter, clique aqui Twitter.com entrar. você precisa disso`https://` ou `www.` não especifica parte do endereço do site. 

Se você vir quaisquer entradas de rastreamento vazias, poderá ignorá-las - elas indicam que o rastreamento é retornado como resultado, em vez de passar por um gateway. 

modelo sudo apt instalar traceroute e pressione ↵ Entrar. Digite sua senha e pressione ↵ Entrar. modelo y e pressione ↵ Digite quando solicitado. Aguarde a instalação do Traceroute. 
você precisa disso`https://` ou `www.` não especifica parte do endereço do site. Se você tiver o endereço IP do site, poderá usá-lo em vez do URL. 
As entradas de rastreamento vazias podem ser ignoradas - indicando que o rastreamento foi retornado como resultado, em vez de passar por um gateway.
Usando traceroute
Contente
Este artigo vai ensiná-lo a executar um comando `traceroute` em seu computador ou smartphone. O comando `traceroute` permite rastrear as várias paradas de um pacote IP entre seu computador e seu destino, o que é útil para determinar se os problemas de rede estão causando problemas de conexão para você.
Degraus
Método 1 de 5: no Windows

1. Abrir início
. Clique no logotipo do Windows no canto inferior esquerdo da tela. Isto Começar-vai aparecer o menu.
2. modelo prompt de comando. Procure no seu computador pelo programa "Prompt de comando".

3. Clique em
Prompt de comando. Está no topo do menu. O prompt de comando será aberto.4. Escolha um site cuja rota você deseja rastrear. Por exemplo, se você quisesse ver uma lista de gateways entre seu computador e o Facebook, você usaria o site do Facebook.

5. Digite o comando `traceroute`. modelo traçador local na rede Internet.com - onde você local na rede Internet.com substitui pelo nome e extensão do seu site favorito (por exemplo,. o Facebook.com), e pressione ↵ Entrar.

6. Veja os resultados. O prompt de comando fornecerá até 30 gateways diferentes (conhecidos como `saltos`) pelos quais o pacote IP passa. Depois de ver `Trace complete` aparecer na lista de saltos, seu rastreamento foi bem-sucedido.
Método 2 de 5: em um Mac

1. Abrir destaque
. Clique na lupa no canto superior direito da tela.
2. modelo utilitário de rede. Isto irá procurar no seu computador pelo utilitário de rede.

3. Abra o `Utilitário de Rede`. Clique duas vezes em Utilitário de rede no topo dos resultados da pesquisa. Isso abrirá a janela `Utilitário de Rede`.

4. Clique emTraceroute. Esta é uma guia na parte superior da janela `Network Utility`.

5. Digite o endereço de um site. Na caixa de texto na parte superior da janela, digite o endereço (ou endereço IP) do site cujo caminho você deseja rastrear.

6. Clique emRota. É um botão azul no lado direito da página. Isso fará com que o Network Utility comece a rastrear o caminho para o site selecionado.

7. Veja os resultados. O Traceroute lista os gateways pelos quais seu rastreamento viaja a caminho do destino.
Método 3 de 5: em um iPhone

1. Baixe o aplicativo iNetTools. Pule esta etapa se você já tiver o iNetTools instalado no seu iPhone. Abra o
Loja de aplicativos, e depois faça o seguinte: - Toque em Procurar
- Toque na barra de pesquisa.
- modelo inettools
- Toque em inettools - ping, dns, varredura de portas
- Toque em PEGUE ao lado de iNetTools.
- Digite sua senha do Touch ID ou Apple ID.

2. Abra o iNetTools. Toque em Abrir na App Store ou toque no ícone iNetTools em forma de tela de radar em qualquer uma das telas iniciais do seu iPhone.

3. Toque emTraceroute. Está no meio da tela.

4. Toque na caixa de texto "Nome do host ou endereço IP". Você encontrará esta opção na parte superior da tela. Isso abrirá o teclado na tela do seu iPhone.

5. Digite o endereço de um site. Digite o endereço (ou endereço IP) do site para o qual você deseja rastrear um caminho.

6. Toque emComeçar. Ele está localizado no canto superior direito da tela. O iNetTools começará a traçar uma rota para o endereço que você especificou.

7. Veja os resultados. Assim que a roda giratória em frente ao cabeçalho "Resultado" desaparecer, você poderá visualizar o endereço de cada gateway pelo qual seu rastreamento viajou até seu destino.
Método 4 de 5: no Android

1. Baixe o aplicativo PingTools. Pule este passo se você já tem o PingTools instalado no seu Android. Abra oLoja de aplicativos do Google, e depois faça o seguinte:
- Toque na barra de pesquisa.
- modelo ferramentas de ping
- Toque em Utilitários de rede PingTools nos resultados.
- Toque em para instalar
- Toque em Aceitar quando solicitado.

2. Abra o PingTools. Toque em Abrir na Google Play Store ou toque no ícone PingTools na gaveta de aplicativos do seu Android.

3. Toque emAceitar quando solicitado. Ao fazer isso, você concorda com os termos de uso do PingTools e abre o aplicativo.

4. Toque em☰. Este botão está localizado no canto superior esquerdo da tela. Um menu desdobrável é exibido.

5. Toque emTraceroute. Esta opção está no meio do menu deslizante.

6. Toque na caixa de texto. Está no topo da tela. Um teclado na tela aparece no seu Android.

7. Digite o endereço de um site. Digite o endereço (ou endereço IP) do site para o qual você deseja rastrear um caminho.

8. Toque emRota. Esta opção está localizada no canto superior direito da tela. O PingTools agora começará a traçar uma rota para o endereço selecionado.

9. Veja os resultados. Quando o rastreamento estiver concluído, você poderá visualizar o endereço de cada gateway pelo qual seu rastreamento passou a caminho do destino.
Método 5 de 5: No Linux

1. Terminal aberto. Esta etapa depende da sua versão do Linux, mas a maioria das distribuições exige que você Cardápio abre e depoisterminal seleciona na lista de programas.
- Você também pode clicar alt+Ctrl+t pressione para abrir o Terminal na maioria das distribuições Linux.

2. Instalar Traceroute. Para fazer isso, faça o seguinte:
3. Escolha um site para o qual você deseja traçar uma rota. Casal; por exemplo, se você quiser ver uma lista de gateways entre seu computador e o YouTube, digite o site do YouTube.

4. Digite o comando `traceroute`. modelo traçar rota local na rede Internet.com} - onde você local na rede Internet.com substitui pelo nome e extensão do site desejado (por exemplo,. YouTube.com), e pressione ↵ Entrar.

5. Veja os resultados. Quando o rastreamento estiver concluído, você poderá visualizar o endereço de cada gateway pelo qual seu rastreamento passou a caminho do destino.
Pontas
- O número de gateways entre você e o site selecionado não contém itens vazios. Por exemplo, se você vir 12 gateways com três entradas em branco, há apenas nove gateways entre você e o site.
Avisos
- A lista de gateways entre você e o site selecionado pode mudar a qualquer momento.
Artigos sobre o tópico "Usando traceroute"
Оцените, пожалуйста статью
Popular