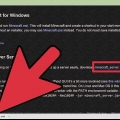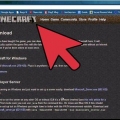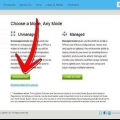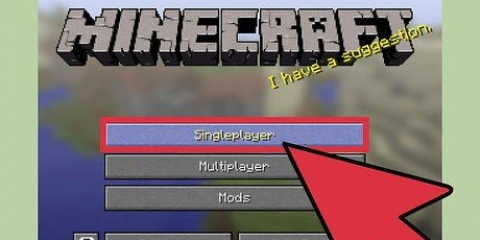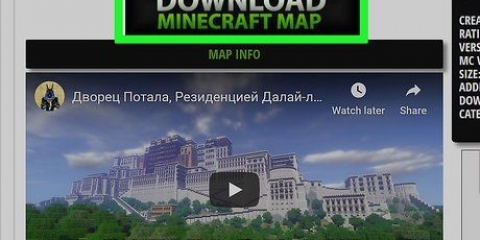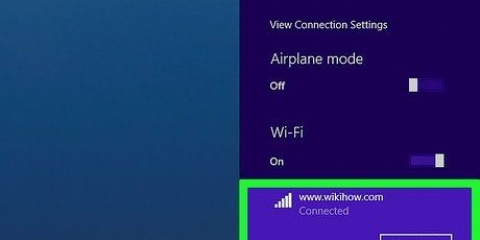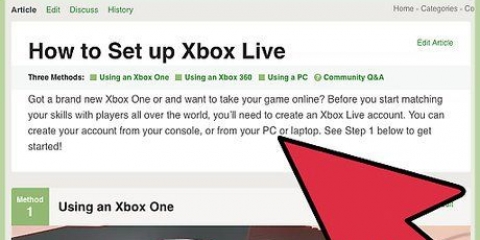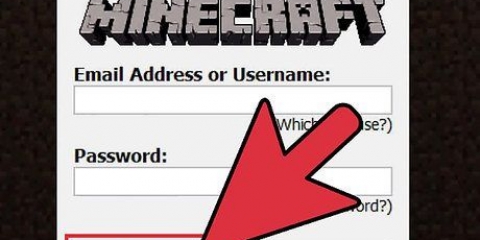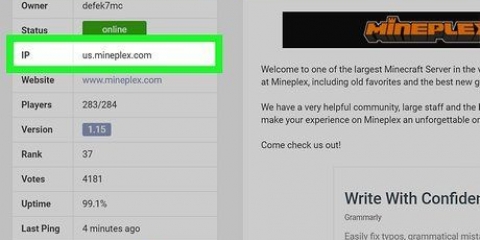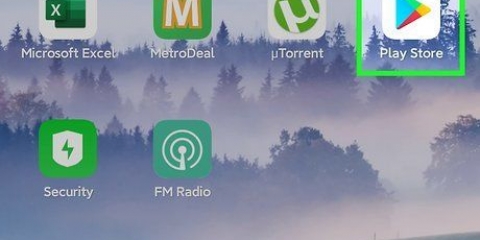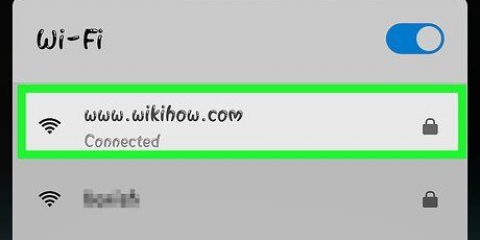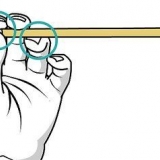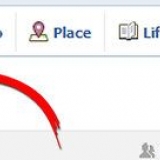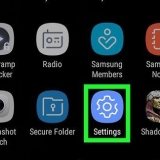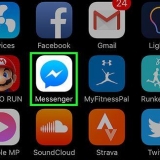ips proibidos.TXT jogadores banidos.TXT operações.TXT servidor.propriedades



Se você estiver usando o Windows, faça o download do arquivo com a extensão EXE. Se você estiver usando OS X ou Linux, faça o download do arquivo com a extensão JAR.






Atualizar um servidor minecraft
Se uma atualização foi lançada para o Minecraft, primeiro você precisará atualizar seu servidor antes que os jogadores que tenham a versão mais recente possam se conectar. Felizmente, atualizar um servidor Minecraft não é muito difícil. Você pode até manter todas as suas configurações antigas para não precisar configurar tudo novamente para a nova versão.
Degraus

1. Abra a pasta do servidor Minecraft. Esta é a pasta com todos os arquivos do seu servidor.

2. Faça backup de todos os seus arquivos de configuração essenciais. Faça cópias dos seguintes arquivos em outro local para poder restaurá-los após a atualização:

3. copie você "mapa mundial" (mapa mundial). Coloque-os com seus arquivos de configuração para que você possa restaurá-los após a atualização e continuar com seu mundo salvo.

4. Copie seu script de início ou arquivo em lote. Se você estiver usando um script para iniciar o Minecraft, faça uma cópia aqui. Você pode salvá-los para iniciar facilmente seu servidor mais tarde.

5. Exclua tudo da sua pasta do Minecraft Server depois de copiar os arquivos importantes. Isso evita problemas que podem ser causados por arquivos antigos, após a atualização.

6. Baixe o novo arquivo do servidor deMinecraft.somente. ir para minecraft.net/download e baixe o arquivo do servidor para o seu sistema operacional.

7. Copie o novo arquivo do servidor para sua pasta do Minecraft Server.

8. Renomeie o arquivo do servidor. Se você estiver usando um script ou arquivo em lote para iniciar o servidor, será necessário renomear o novo arquivo do servidor para que o script antigo ainda funcione. Remova o número da versão do final do novo arquivo do servidor para tornar seus scripts antigos compatíveis.
Por exemplo, Servidor minecraft.1.8.Exe você pode renomear para Servidor minecraft.Exe

9. Execute o arquivo do servidor. Clique duas vezes no novo EXE ou JAR para iniciar o novo servidor pela primeira vez. Ele criará todos os arquivos necessários para executar o servidor.

10. Feche o servidor. Depois que os arquivos forem criados, feche o servidor.

11. Restaure seu backup. Mova seus arquivos, scripts e "mapa mundial" para a pasta do Minecraft Server.

12. Abra o .eula.TXTengarrafamento. Encontre a regra eula=falso e mude isso para eula=verdadeiro. Salve o arquivo e feche o editor.

13. Inicie seu servidor. A atualização é feita.
Pontas
Se você tiver um servidor CraftBukkit em execução, talvez seja necessário aguardar alguns dias após a atualização para que uma versão do CraftBukkit seja lançada.
Artigos sobre o tópico "Atualizar um servidor minecraft"
Оцените, пожалуйста статью
Popular